How to Add a Portfolio to a Bibliographic Record
Updated: 4/9/2025
Getting Started in Resource Management
First find your record in Alma. This example is using a record from the Network Zone. When searching the Network Zone for bibliographic records, use the All Titles search.

Click the Edit Record button to open the record in the metadata editor:

Click on the menu link, +Add Inventory, and select Add Portfolio.
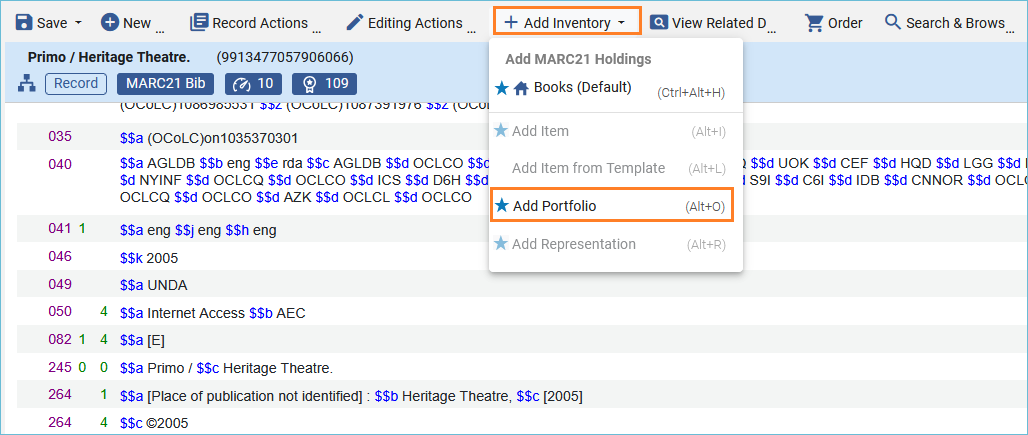
A form opens where you can add information to create the Portfolio. The top section or box for Descriptive Information, which contains title information. You may leave it as is. If you want to update the title, you can do that by selecting the Create new title radio button and filling in new title information.
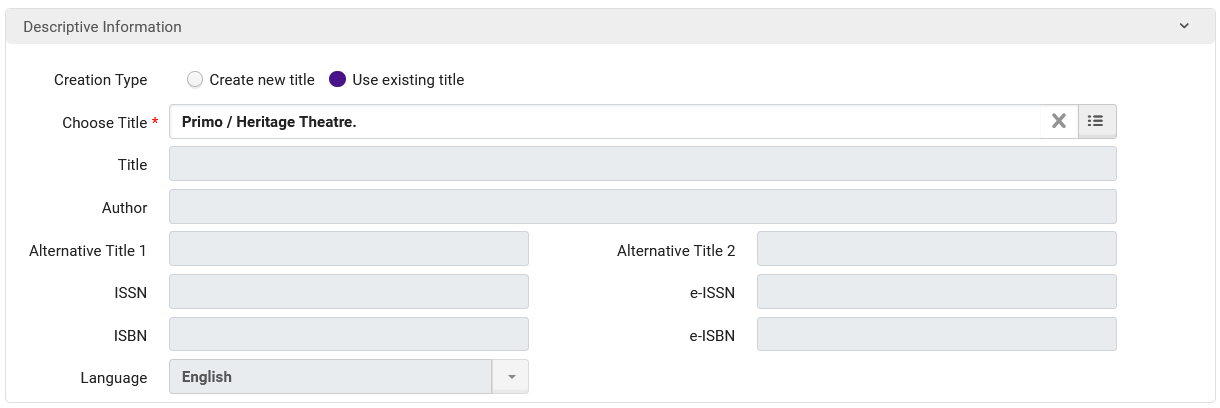
The next box is General Information this is where you add the collection information for the portfolio. If the portfolio is standalone (not part of a collection), you will leave it blank. For this example, the portfolio is part of the Films on Demand collection. Select the radio button for Part of an electronic collection. Use the Electronic Collection search box to find the correct collection. It will automatically fill in the service information.
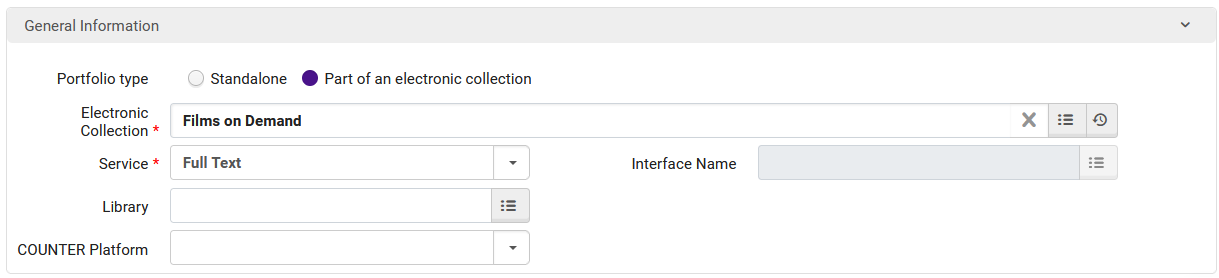
The next box is Coverage Information. When adding portfolios for electronic journals, fill in coverage date information in this box.
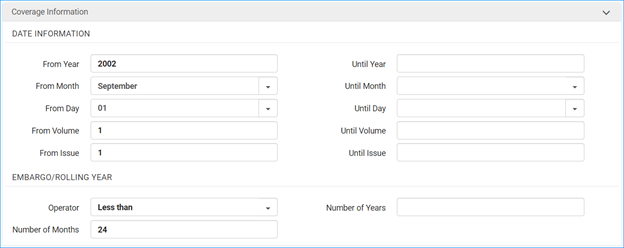
For the Embargo/Rolling Year:
Operator Less than will display as Most recent 24 month(s) available.
Operator Greater than will display as Most recent 24 month(s) not available.
Inventory and Linking Information is next-
- Parser parameters- you can add them here if the portfolio’s parser is different from the electronic collection.
- If the portfolio has a URL enter it in the URL field.
- Proxy information- you can add them here (i.e. for each portfolio) or you may set it up in the service in the electronic collection. When the proxy is set up in the service of the collection, the settings in the portfolio are: Proxy enabled No and leave selected proxy blank.

- Select the Electronic material type- Book, Streaming video, etc.
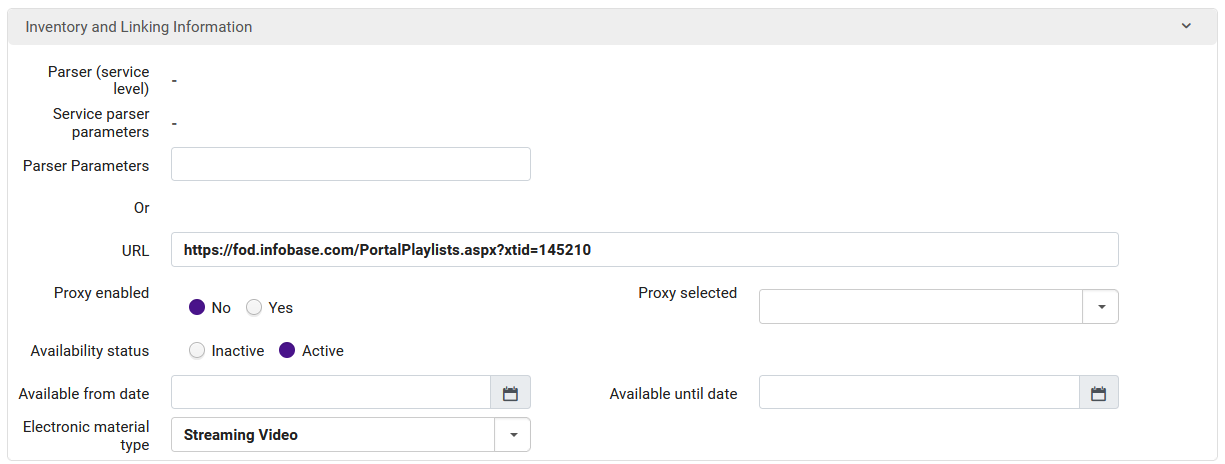
The last box is for Notes. A public note will appear in Primo VE. For our example, we will leave them blank.
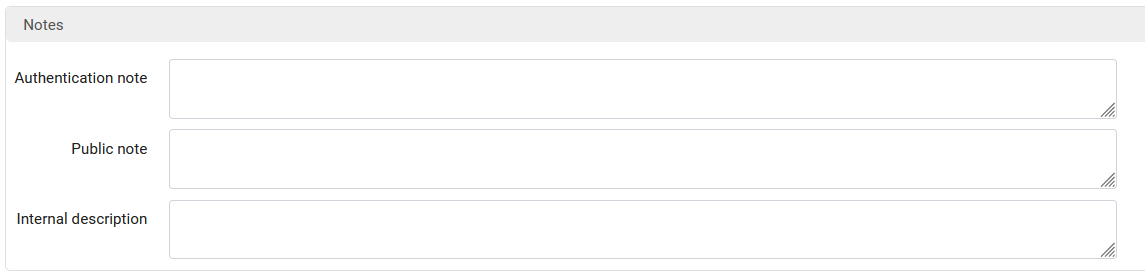
Click Save and Done to save the portfolio and return to the metadata editor. Or click the Save and Test Access button to save the portfolio and test access to the remote resource.

Click the menu option Record Actions, and select Release Record to release the bibliographic record from the metadata editor.
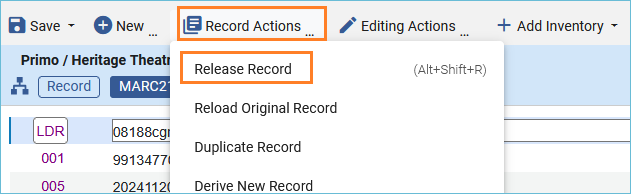
Related Trainings:
Copy Cataloging using Search Resources in the Metadata Editor
Add a Local Extension Field to a Bibliographic Record
Placement Options in the Metadata Editor
Deleting Inventory Records in Alma
Marking Items as Missing in Alma
How to Create Brief Bibliographic Records in the Metadata Editor