Copy Cataloging With Search Resources in the Metadata Editor
updated: 2/21/2025
Getting Started in Resource Management
Open the Metadata Editor by clicking on the Metadata Editor icon on the left side of the screen:
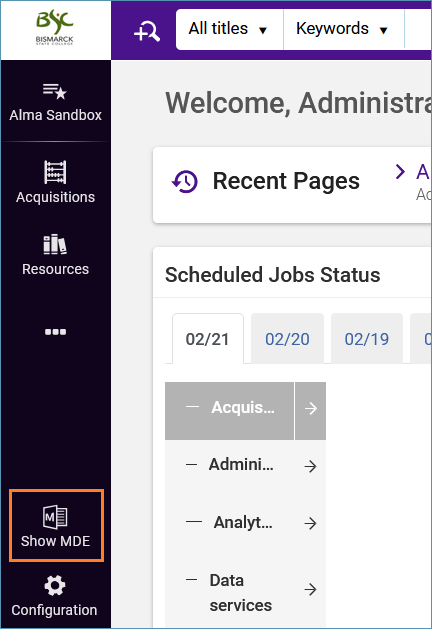
Click the Search & Browse menu and select Search Resources.

The Search Resources screen appears with a Search Cataloging Profile drop-down box where you can select a database to search for records and search criteria options below. In this example, the Search Cataloging Profile is set to WorldCat.
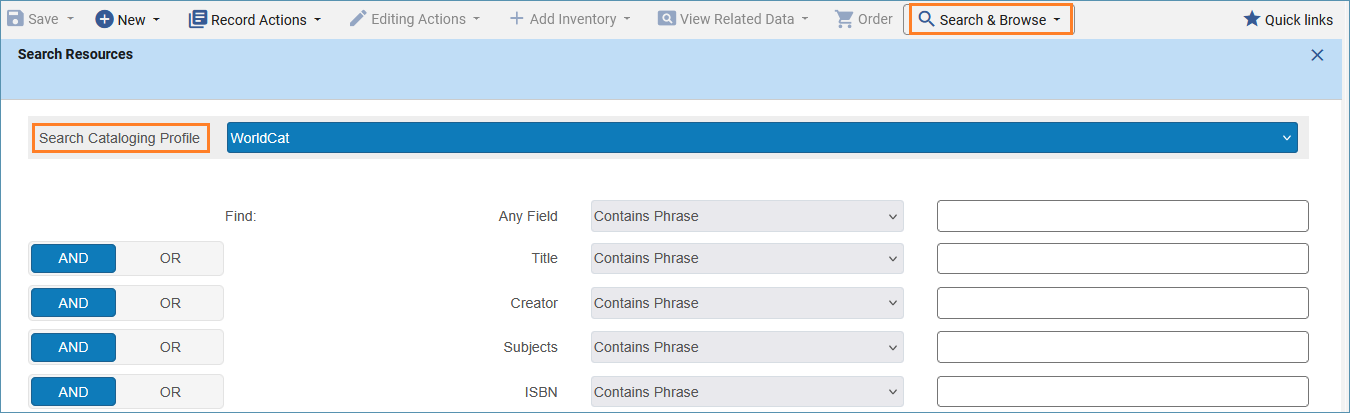
Note: If you do not see WorldCat as an option, ensure your record placement option is set to Network.
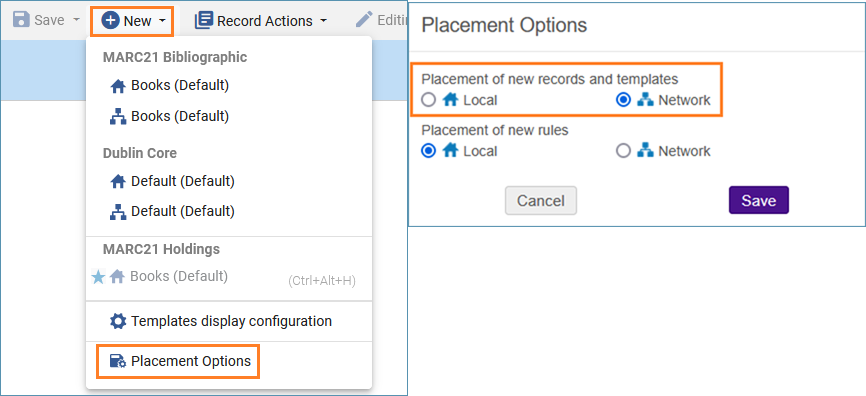
There are various fields to search by, including ISBN and OCLC number. Type your search criteria into the appropriate box.
Here is an example of searching by ISBN. If you want to search by OCLC number, place the number in the System number box. Click Search to execute the search.
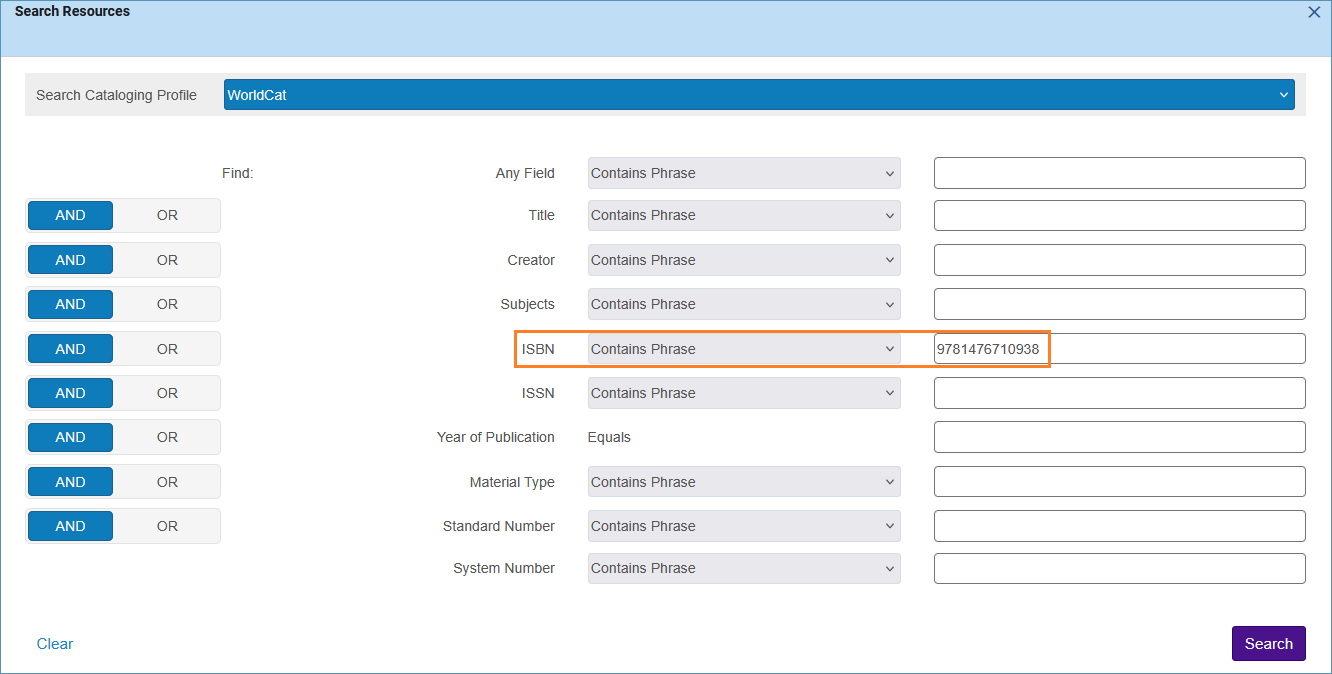
The search results appear on the right side of the split screen. You can view the record before importing it by clicking the View button.
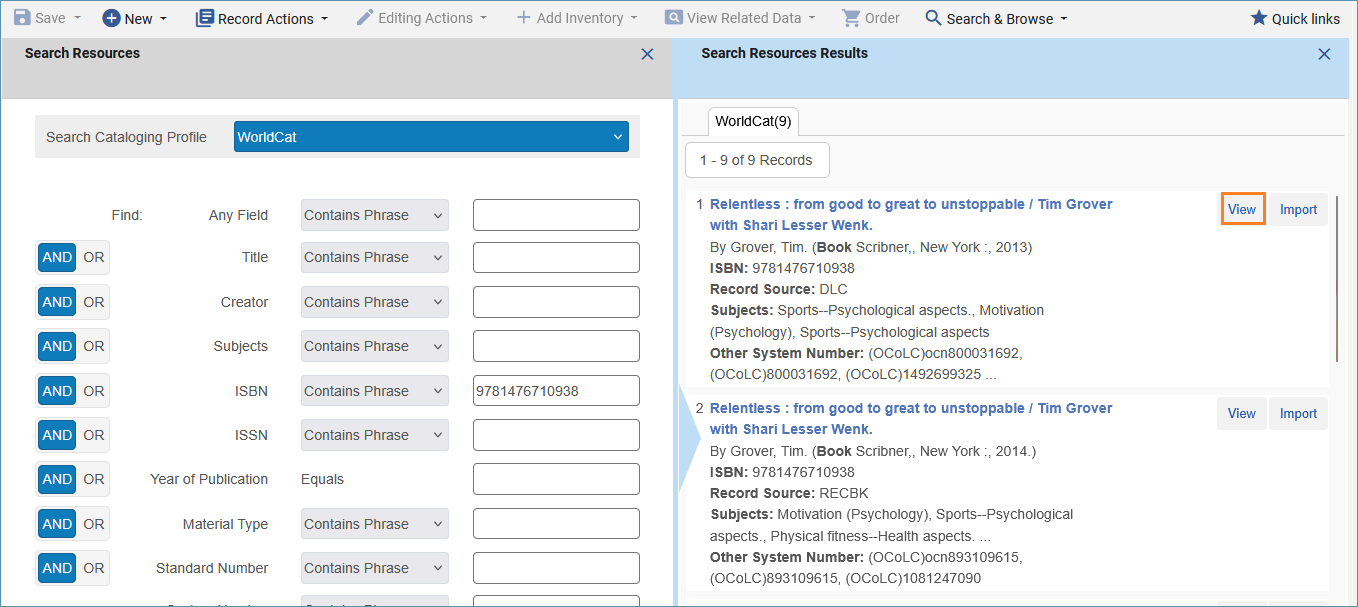
When viewing a record, you can click the Import button to bring the record into the Metadata Editor. You can also use the arrow buttons at the bottom of the screen to navigate to the next or previous record.
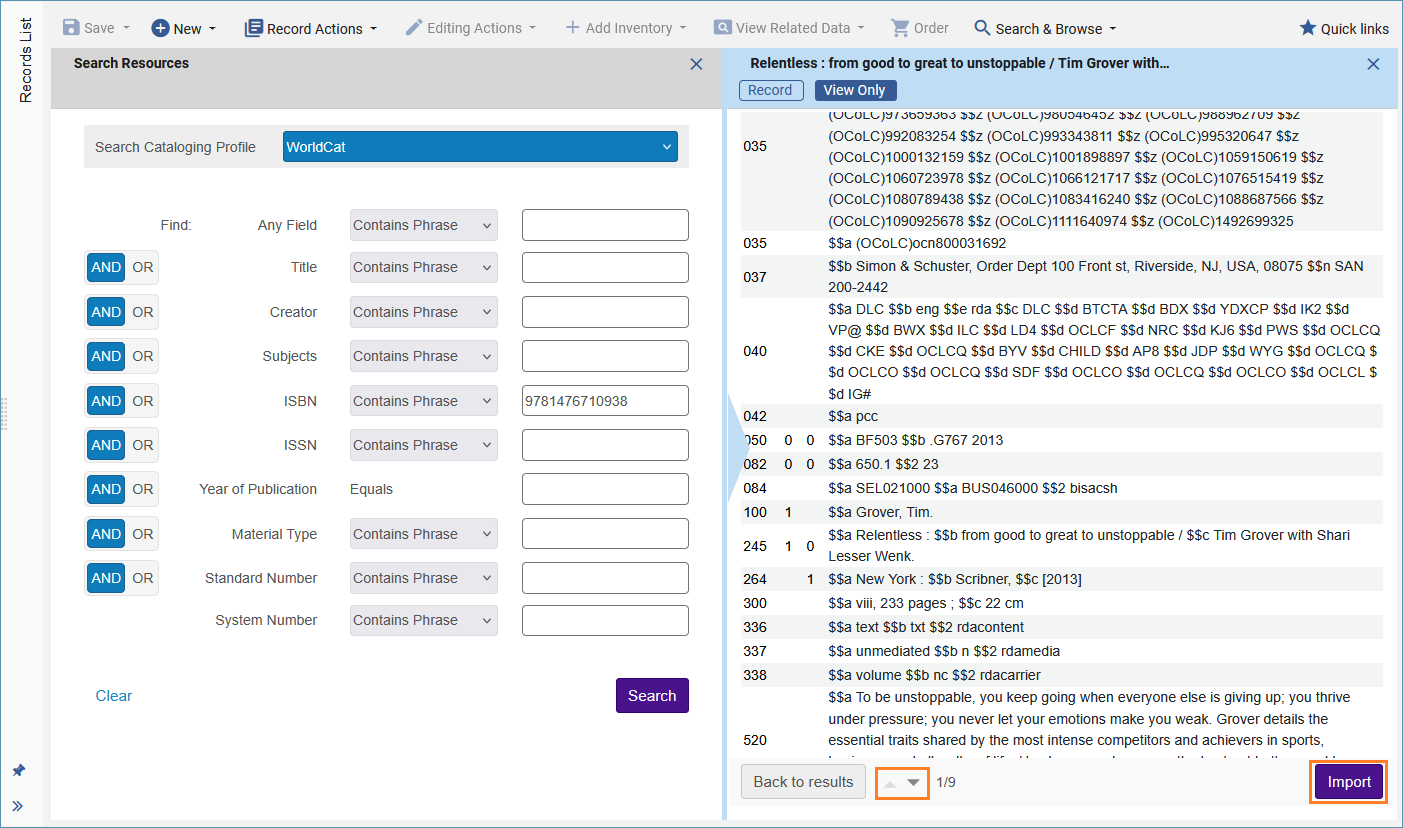
After clicking the Import button to bring the record into the Metadata Editor, you must Save the record to add it to the catalog. Then you can add inventory as shown in Basic Cataloging in Alma.
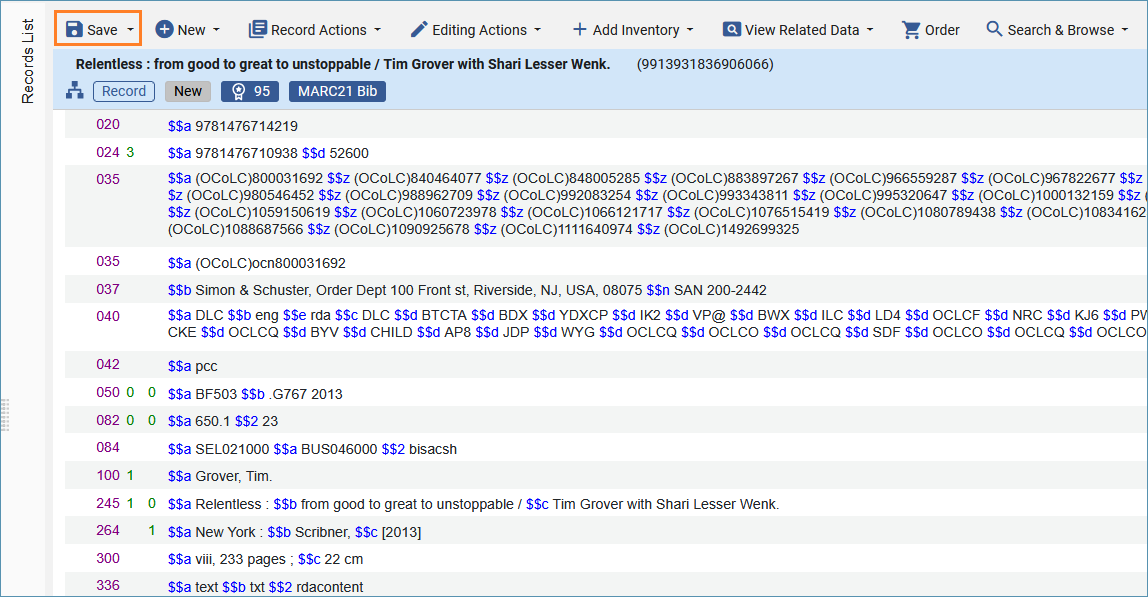
Related Trainings:
Add a Local Extension Field to a Bibliographic Record
Placement Options in the Metadata Editor
Deleting Inventory Records in Alma
How to Add a Portfolio to a Bibliographic Record
How to Create Brief Bibliographic Records in the Metadata Editor