Requesting ILL's from the ND State Library in Polaris Leap
**Note: Please ensure there are no available copies among the ODIN Polaris libraries before placing an ILL request with NDSL.
For instructions on placing a Hold or Transfer request for an item owned by another ODIN library, follow the link below:
Overview:
Placing an ILL Request
Cancelled ILL Requests
Receiving an ILL
Checking Out an ILL
Returning an ILL
Deleting an ILL Request
Renewing an ILL
Lost/Damaged ILL Procedures
Generating Replacement Bills
NDSL ILL Contact Information
Placing an ILL Request:
Under the patron’s account in Leap, navigate to the Holds/Held tab. Click New Hold, then Unlock:
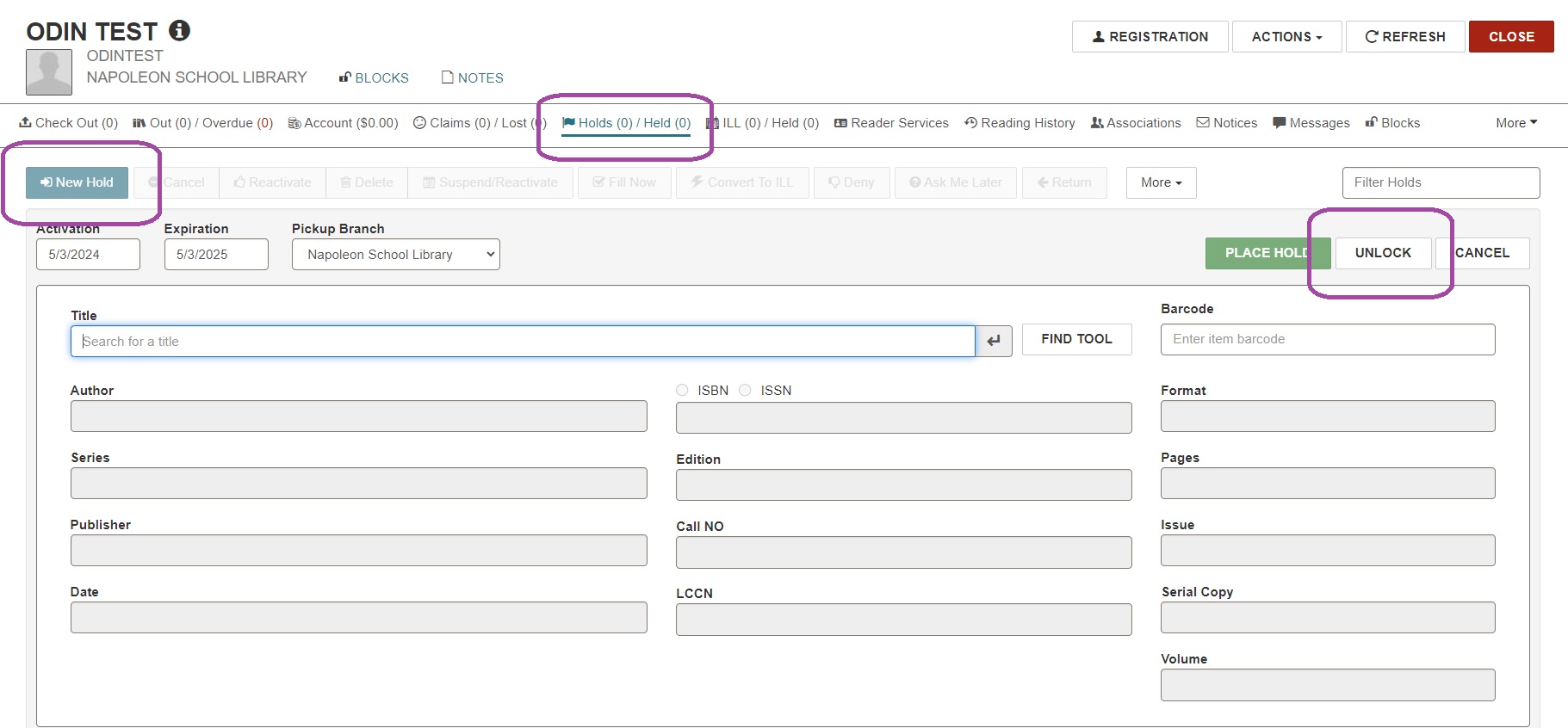
Unlock Hold Request pop-up will appear. Click Unlock:
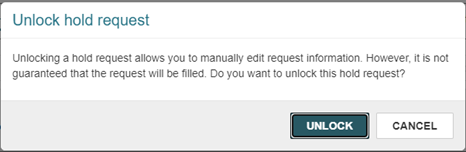
Fill out the request form with as much information as possible. Click Place Hold:
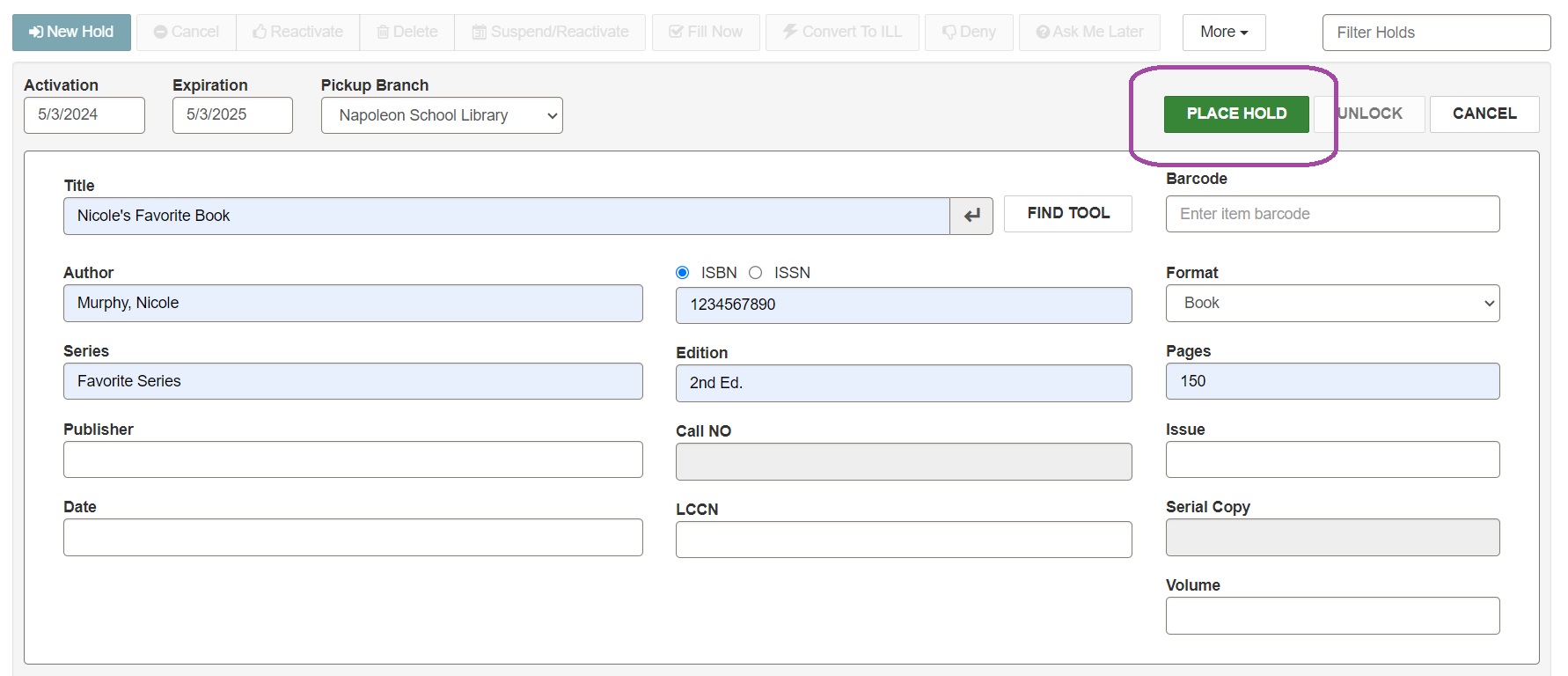
**Notes:
- If including an ISBN (preferred), click the blue circle next to the ISBN option before entering the number into the field. Otherwise, it will not register in the request.
- If you have the OCLC # instead of an ISBN, it may be listed in the Staff Display Notes field under the Notes section:
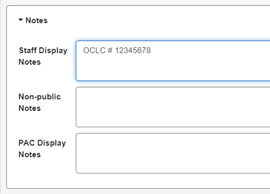
Once the request appears under the Holds/Held tab, click the check box next to the request to select it and choose Convert to ILL:
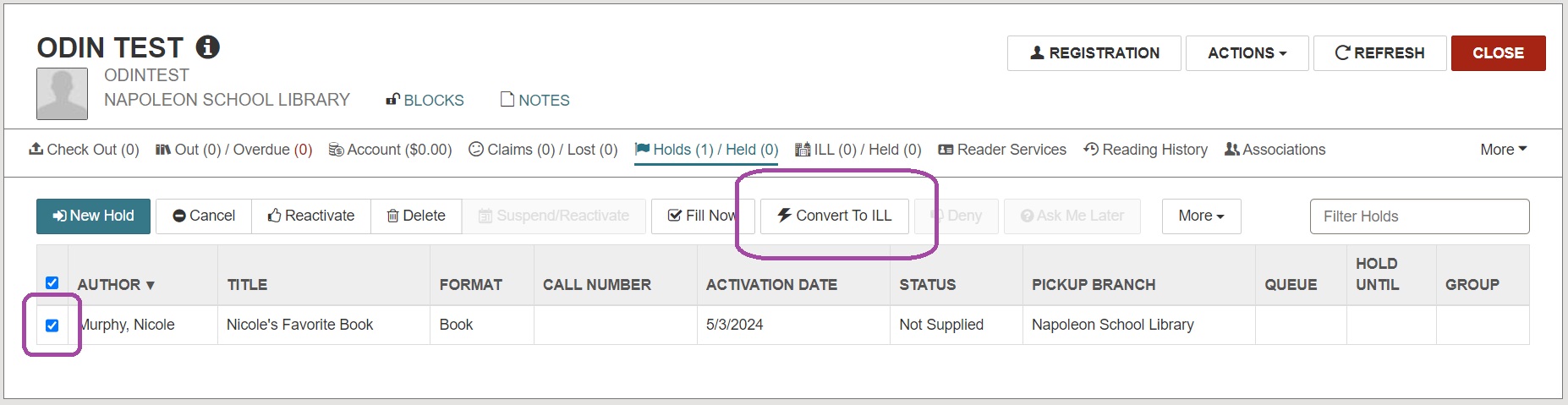
The request will move to the ILL/Held tab. Navigate to that tab, click the check box next to the request to select it and choose Export:
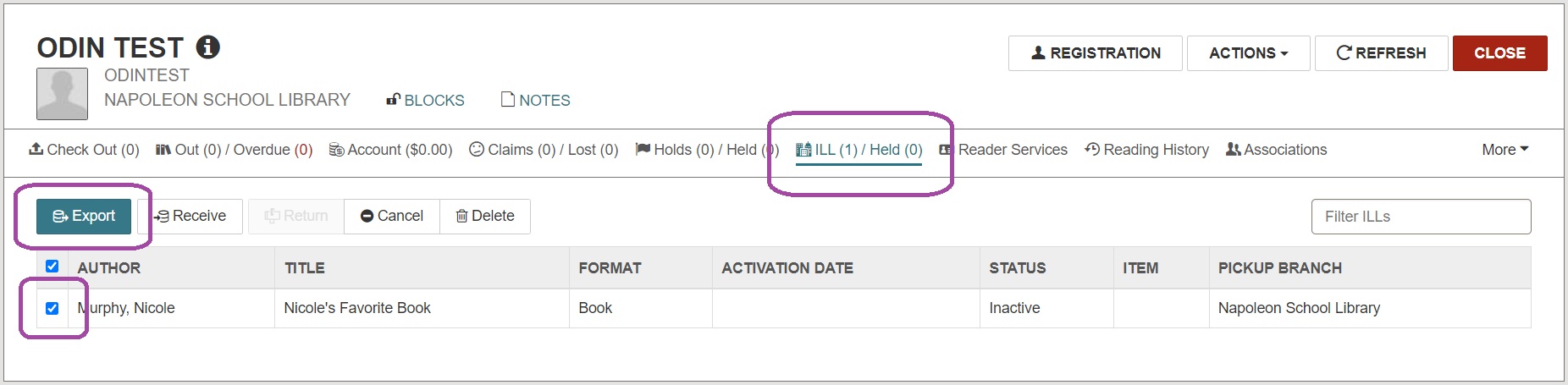
This places the request into Active status and exports the request for NDSL to begin the process of fulfilling it in OCLC.
The request will appear in your library’s Request Manager (Utilities > Request Manager):
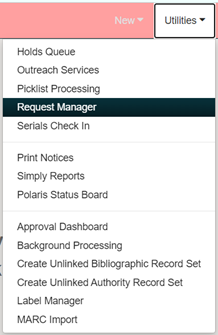
Navigate to the ILL tab and filter for Active status to view your active ILL requests:
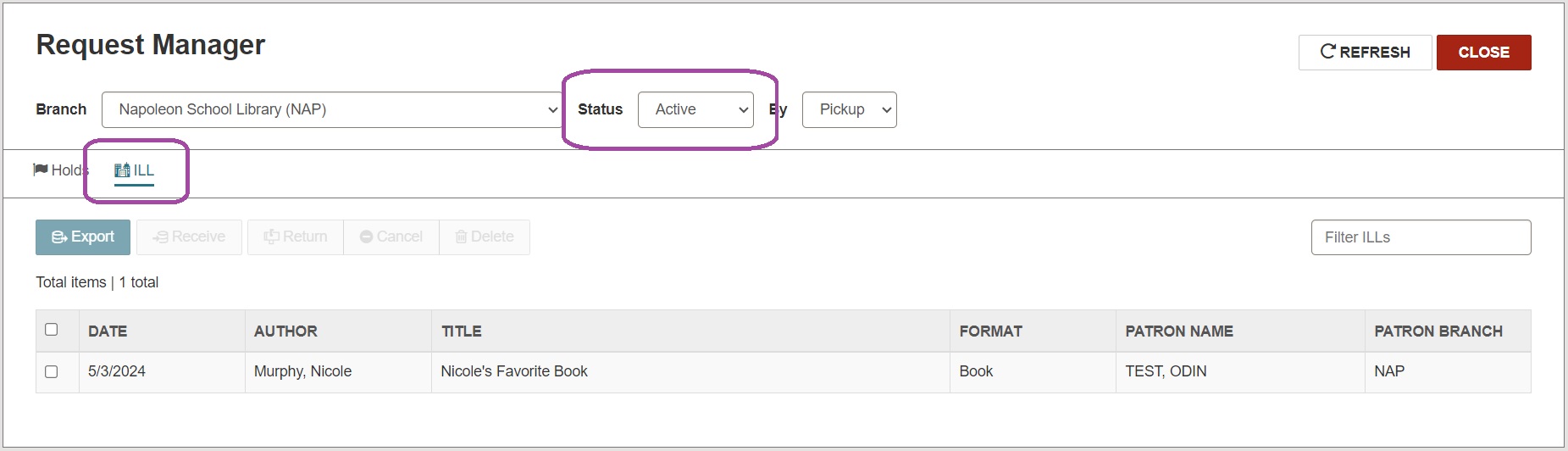
Click into each ILL request from the list to view Details and Notes under their respective tabs:
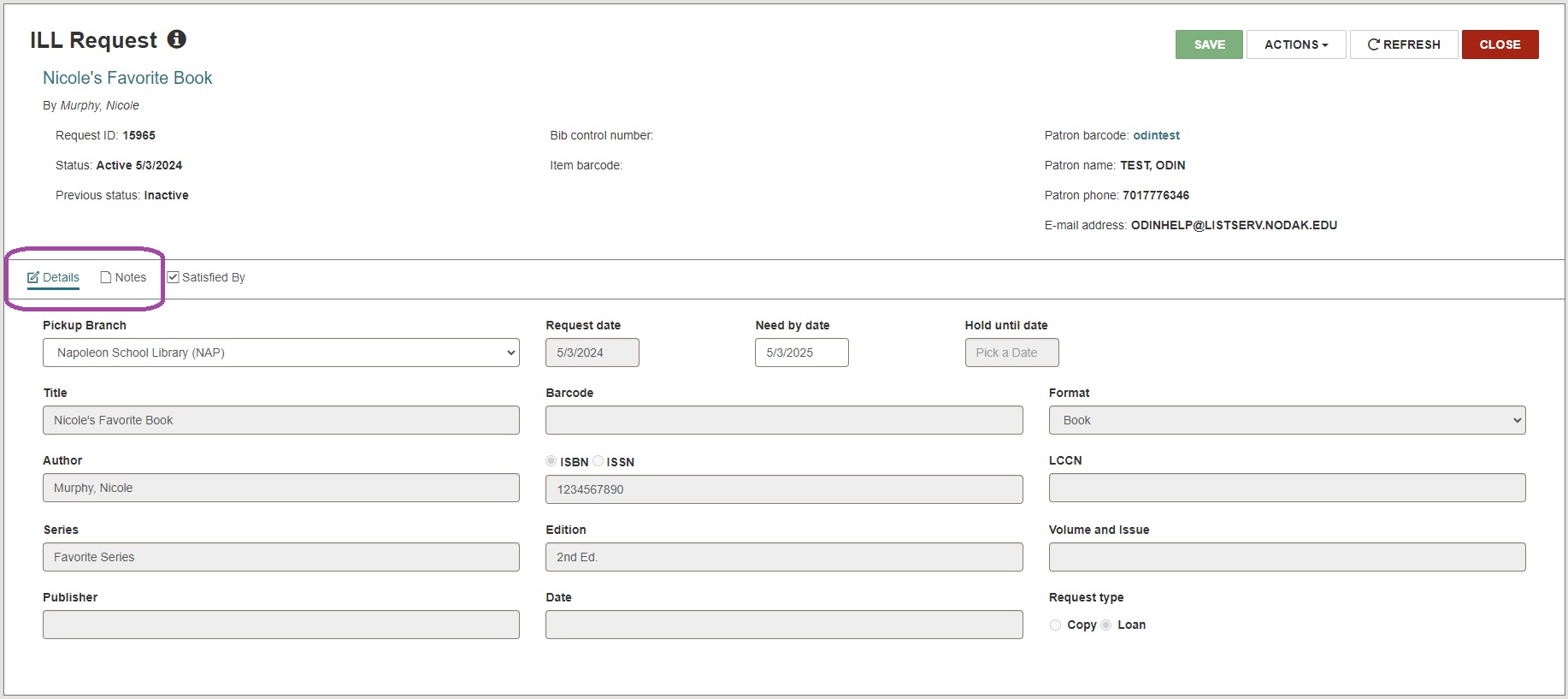
If the request was successfully exported to NDSL for fulfillment, the request will list a Sent Date.
To check for a Sent Date, hover your cursor over the "i" icon in the ILL Request form:
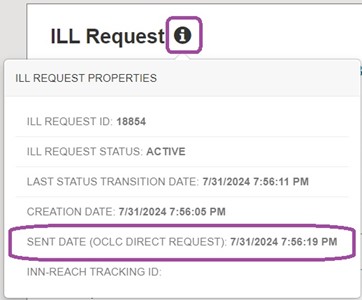
If the Sent Date field is blank, the request did not export successfully. You may want to follow-up with NDSL about the request (ndslill@nd.gov) or export a new one.
If a request can be fulfilled, NDSL staff will enter a note in the Note tab of the request including the OCLC number and date the request was placed in OCLC on behalf of your library.
If a request cannot be fulfilled, it will be cancelled and a note entered in the Note tab indicating why it was not able to be fulfilled. Notify the patron their request could not be fulfilled and delete it (either directly from their Leap account or via your Request Manager).
Cancelled ILL Requests:
To view cancelled ILL requests, open your Request Manager, navigate to the ILL tab and filter for Cancelled status. To delete, click the check box next to the request and choose Delete:
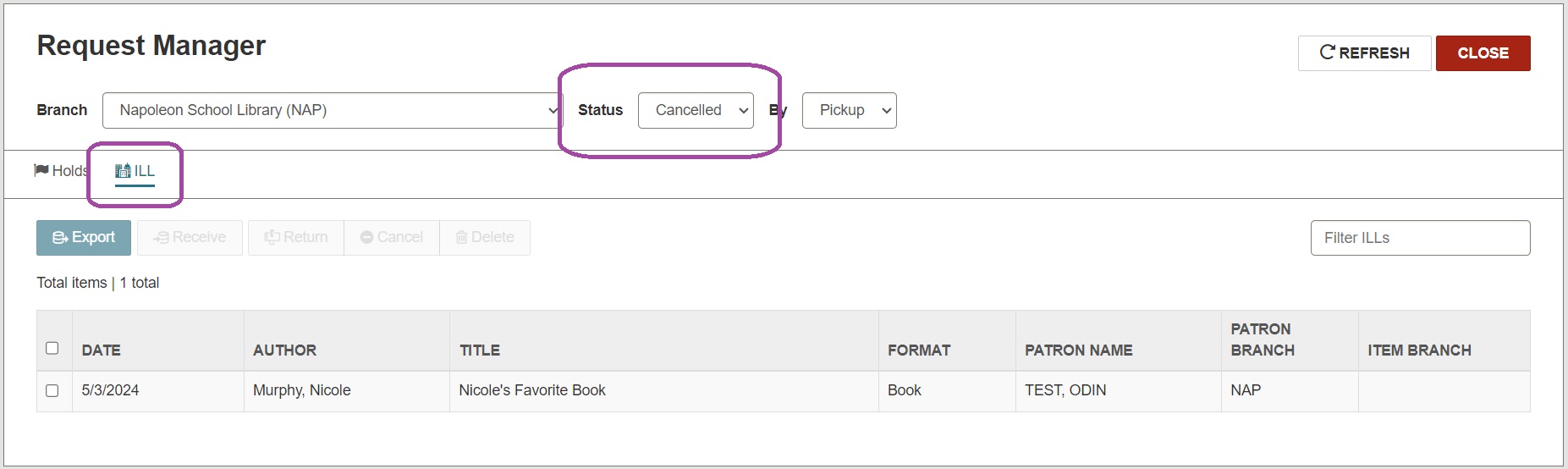
**Notes:
- It is recommended to check your Cancelled ILL requests list regularly. Requests that have been exported to NDSL do not update automatically on their end.
If library staff or your patron has cancelled an ILL request in Leap, email ndslill@nd.gov as soon as possible, so they can attempt to cancel the request with OCLC.
Receiving an ILL:
Navigate to the Check In screen and enter the NDSL-provided barcode (OCLC number):
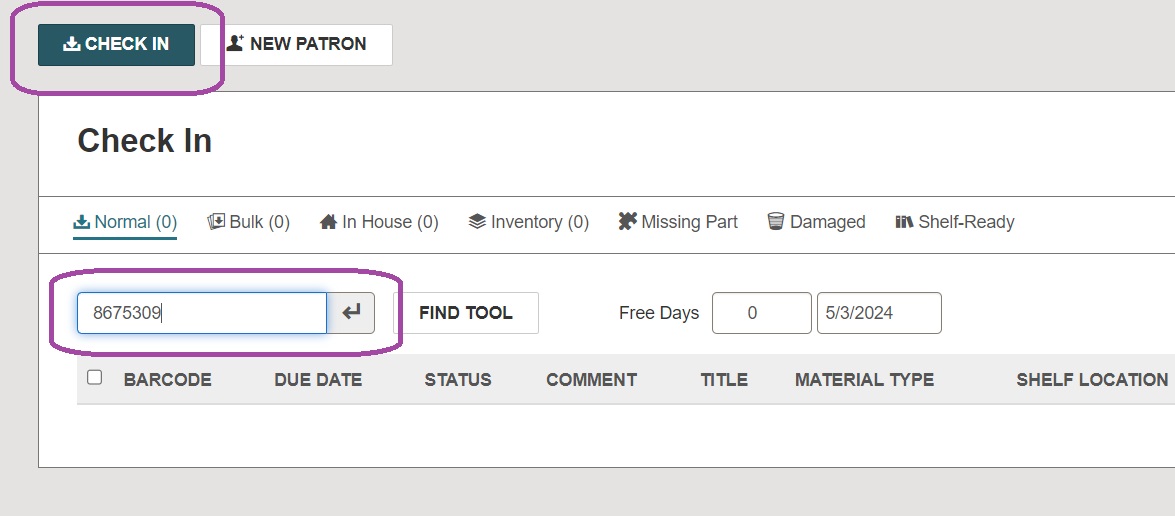
Item is Blocked pop-up will appear. Click Continue:
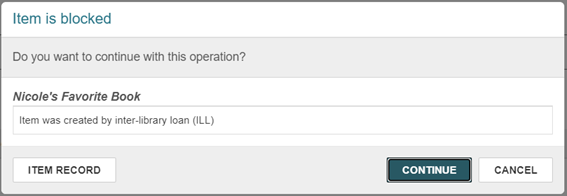
Fill ILL Request pop-up will appear. Click Yes:
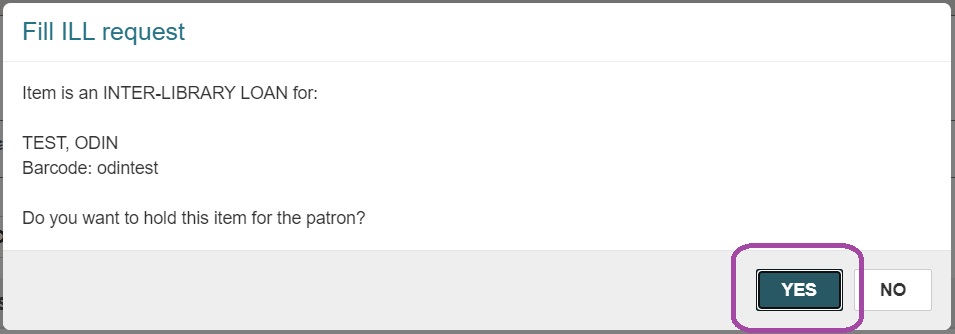
Print Hold Slip if desired, place it with item, and set on Hold Shelf (or in designated area).
- If automatic Hold notices enabled for your library, patron will be notified for pick up.
- If automatic Hold notices are not enabled for your library, notify patron for pick up.
Checking out an ILL:
Access the patron’s account in Leap, navigate to the Check Out tab, and click on Special Loan:
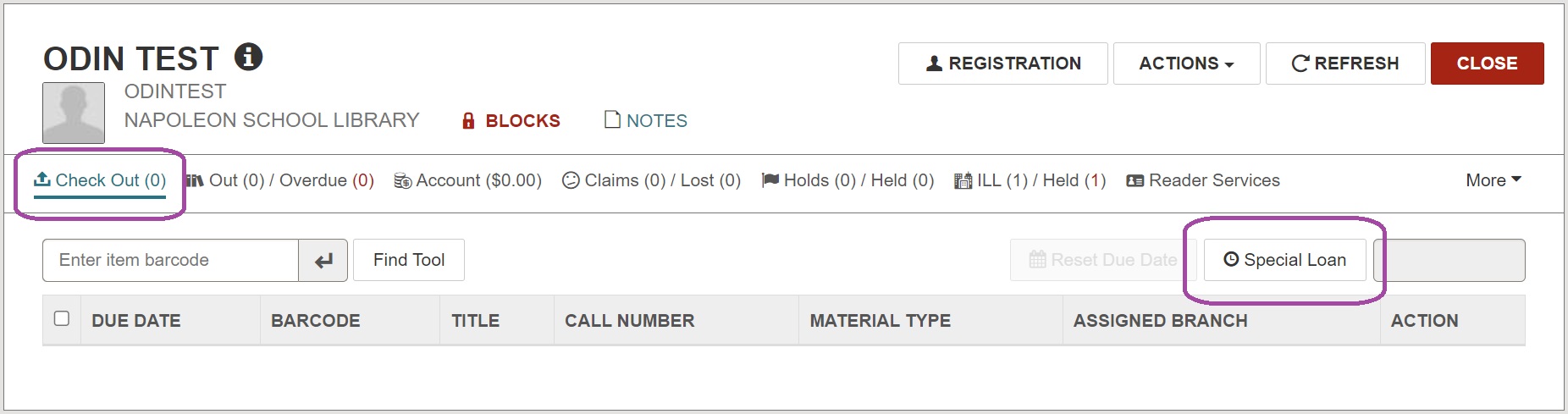
Enter the due date (Load Period field will update automatically) and click OK:
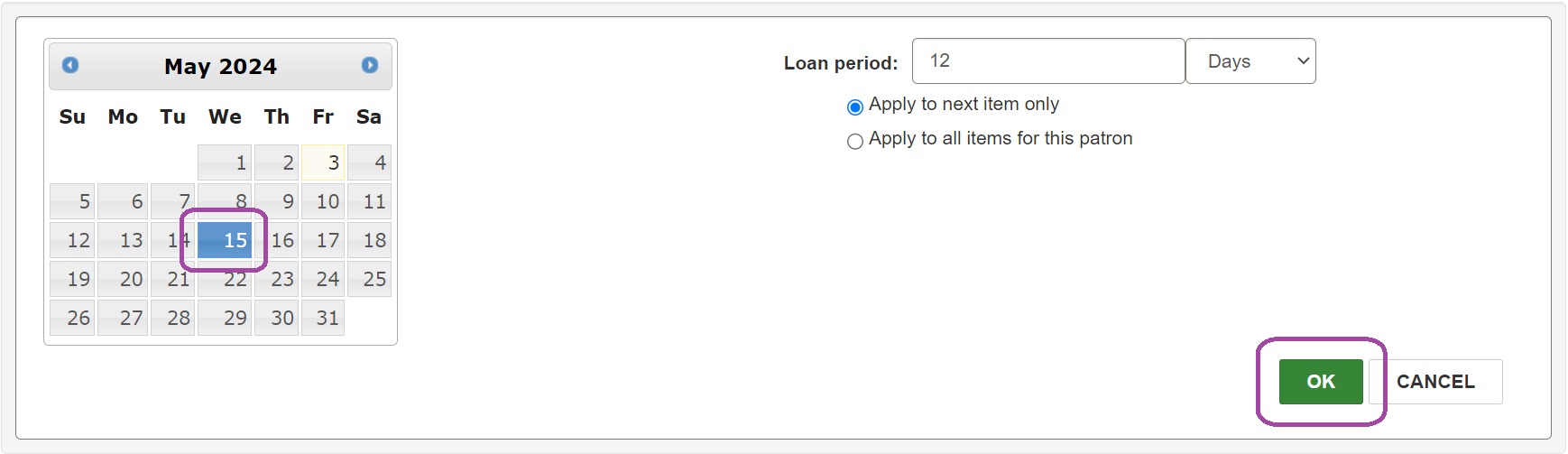
- *NOTE: The due date provided by NDSL is the date the item needs to arrive back to them, so it is recommended to adjust your patron's due date 3-5 days BEFORE the NDSL date.
Scan the item barcode under the Check Out tab:
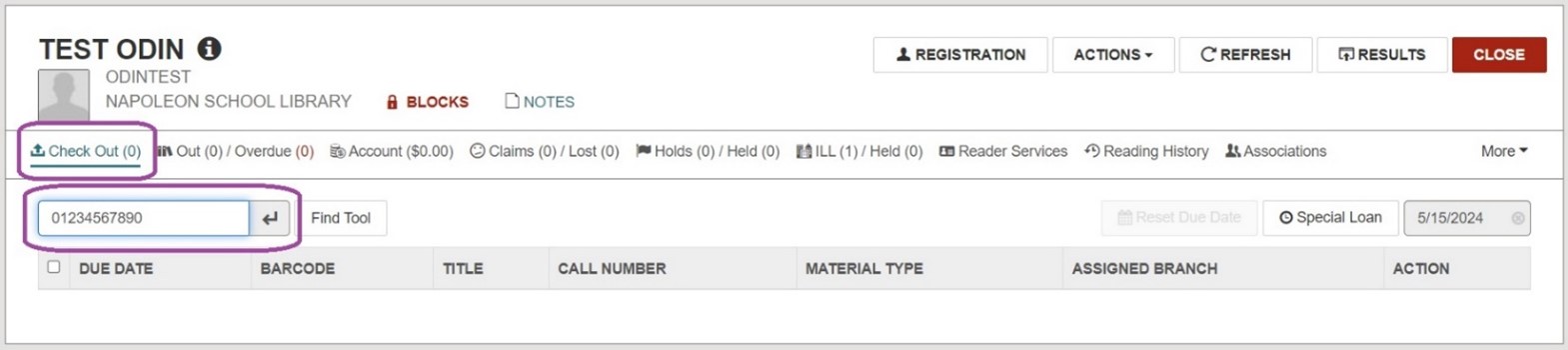
Patron is Blocked pop-up may appear. Click Continue:
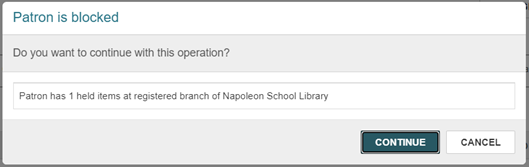
Item is Blocked pop-up will appear. Click Continue:
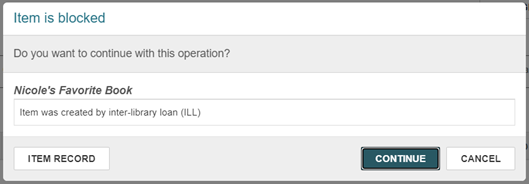
If the checkout is successful, the ILL will be listed under the Out/Overdue tab of the patron’s account. Click Complete to close:
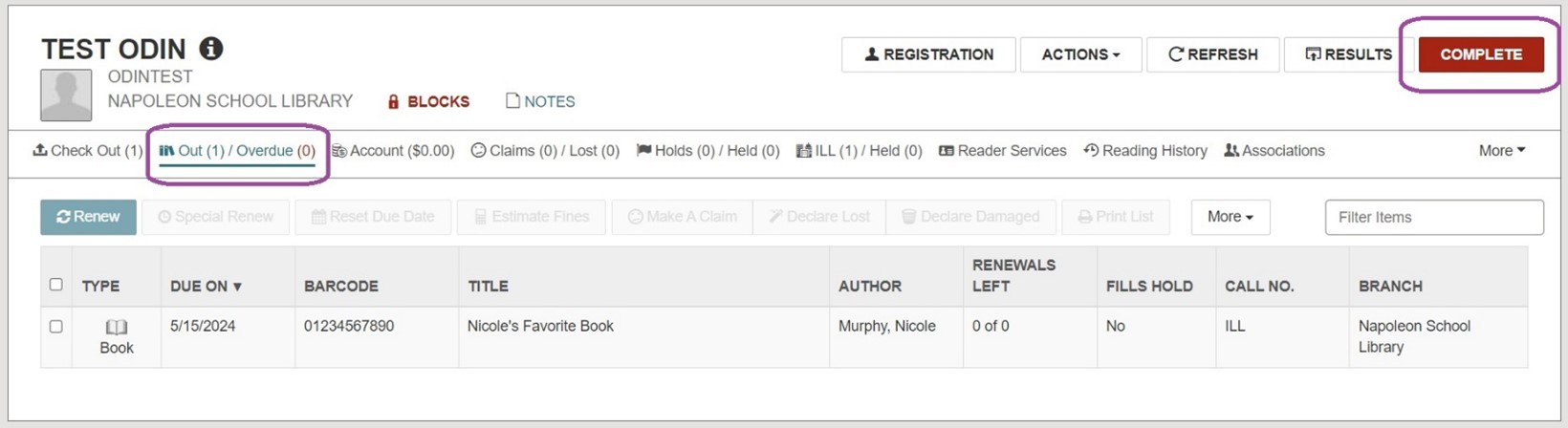
Returning an ILL:
When returned, navigate to the Check In screen and enter the NDSL-provided barcode (OCLC number):
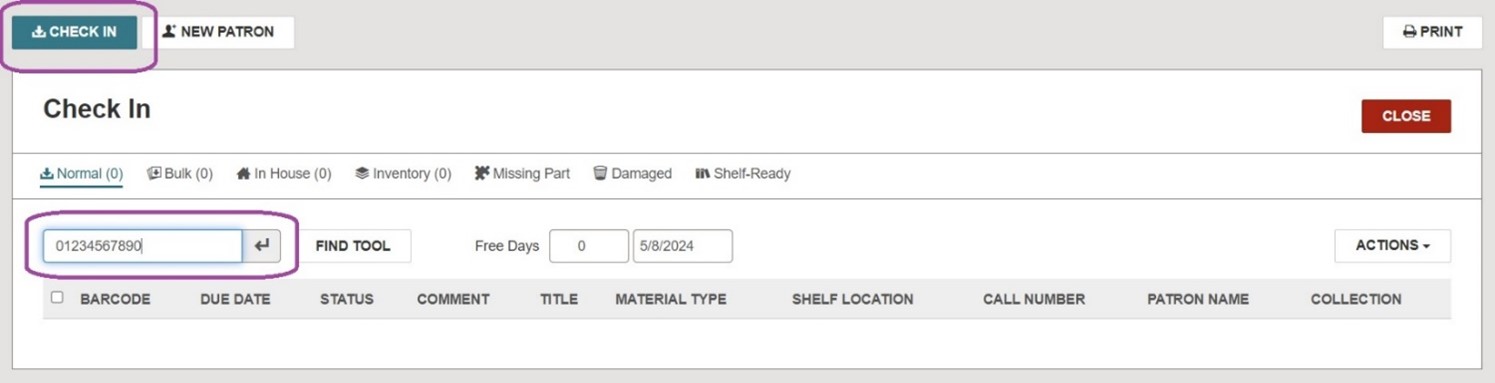
Item is Blocked pop-up will appear. Click Continue:
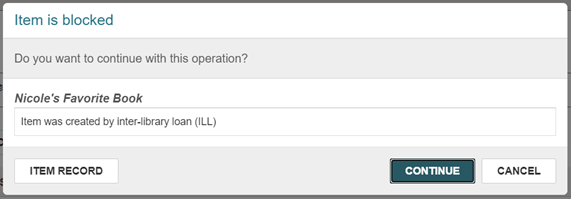
Item is In-Transit pop-up will appear. Click OK:
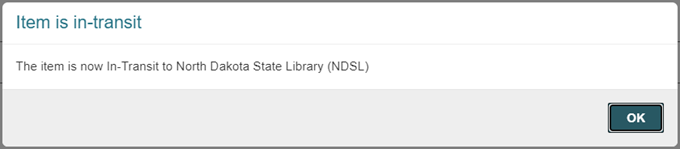
Item status will update from Loaned to In-Transit:
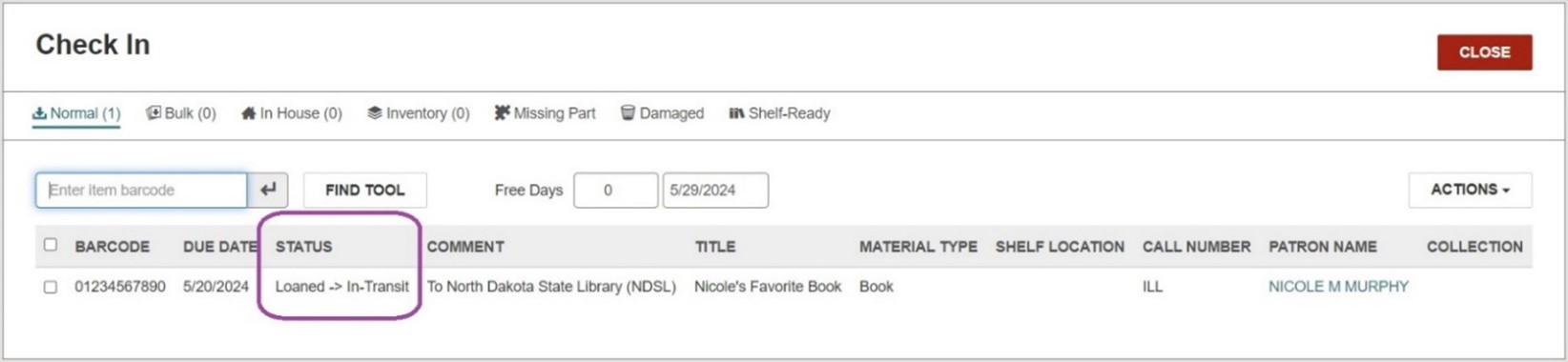
Mail the item, including all paperwork, back to NDSL.
To view the request, navigate to the ILL Tab of your Request Manager and filter for Received status. Item will appear as In-Transit:
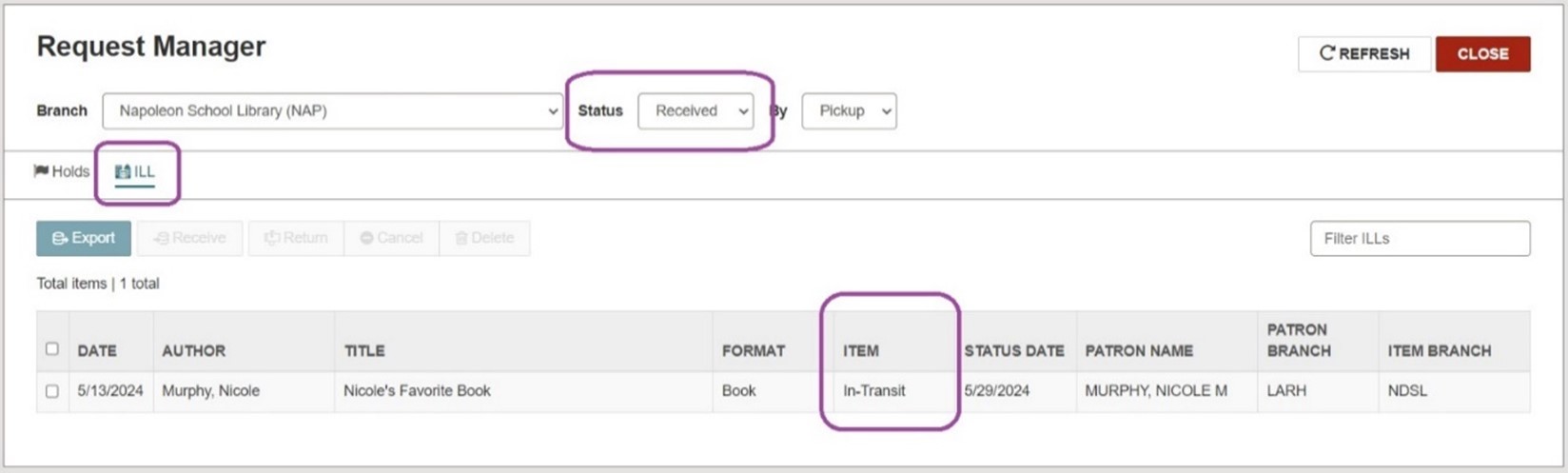
Deleting an ILL Request:
Under the ILL tab of your library’s Request Manager, continue checking your Received items regularly. Once a return is processed by NDSL, it will update to Available status and may be deleted.
- *Note: Before deletion can occur, the request must first be ‘returned.’ Do this by clicking the box next to it and choosing Return:
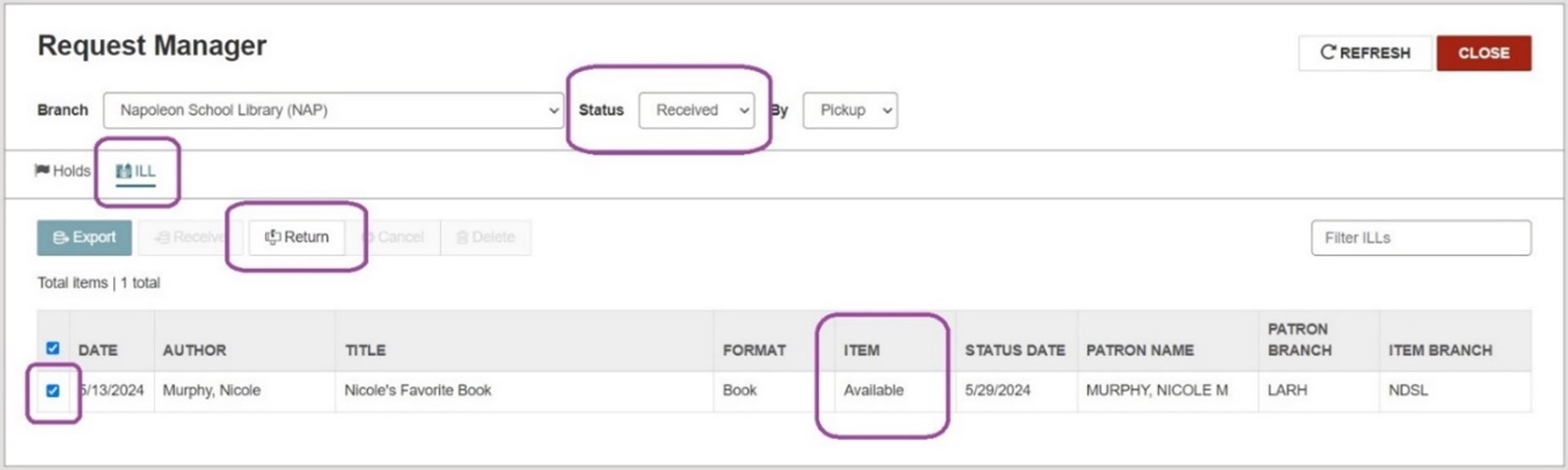
The request will move into Returned status. To complete the deletion, filter for Returned status, click the box next to the request to select it, and choose Delete:
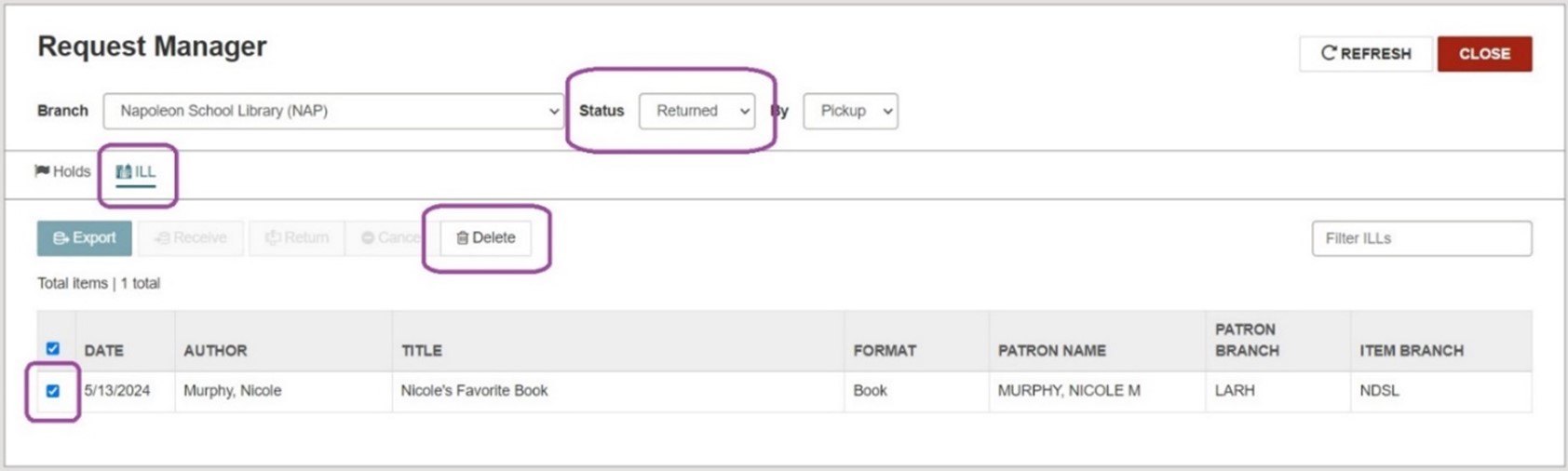
Renewing an ILL:
If your patron requests a renewal for their ILL, email ndslill@nd.gov with the renewal request. Make sure to include the title and barcode (OCLC #) of the item. NDSL will ask the owning library for permission to renew the item on your behalf.
- If the renewal is denied, the item must be returned to NDSL.
- If the renewal is granted, access the patron’s record. Navigate to the Out/Overdue tab, click the check box next to the item, and choose Special Renew:
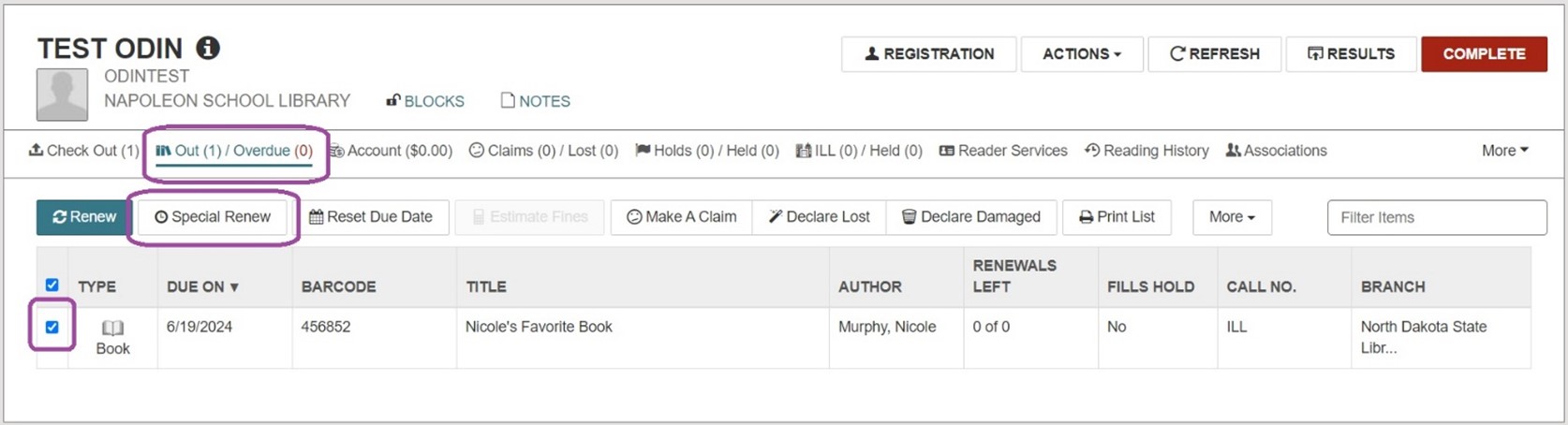
Enter the renewal date in the calendar (Loan Period field will update automatically) and click Special Renew:
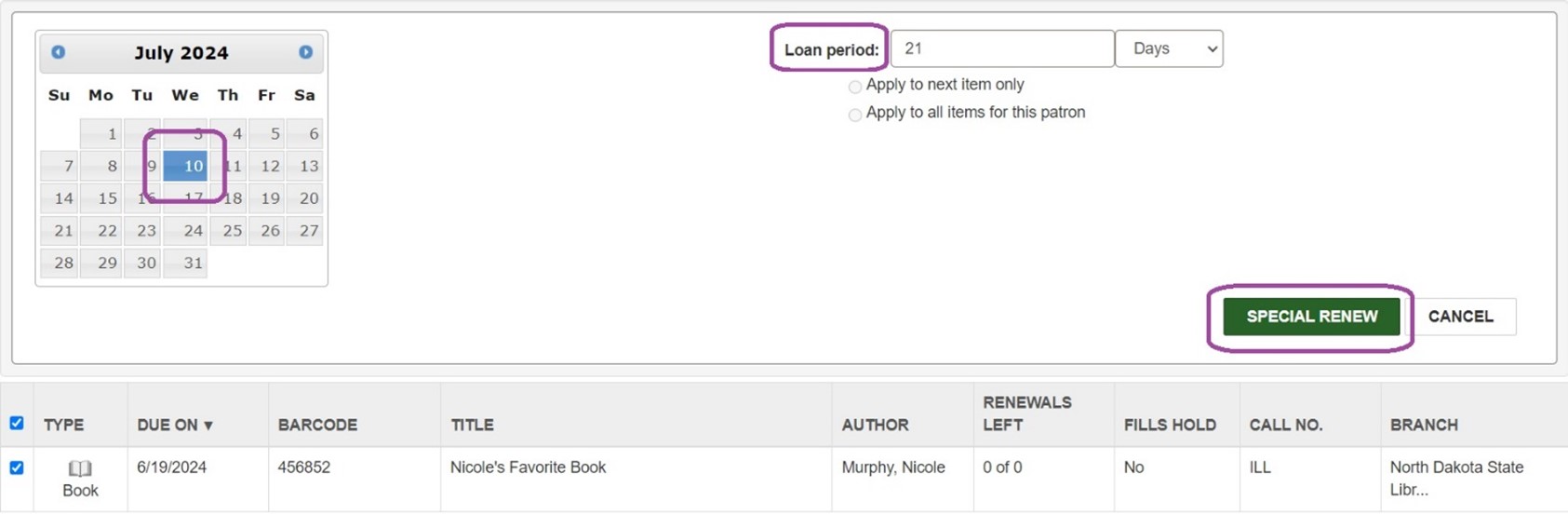
- *NOTE: The renewal date provided by NDSL is the date the item needs to arrive back to them, so it is recommended to adjust your patron's renewal date 3-5 days BEFORE the NDSL date.
Item is Blocked pop-up will appear. Click Continue:
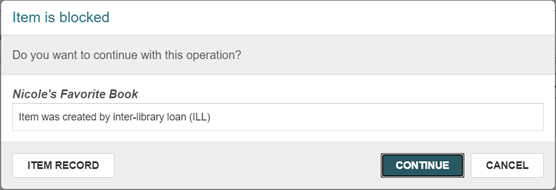
Under the Out/Overdue tab, item will update with the new due date:
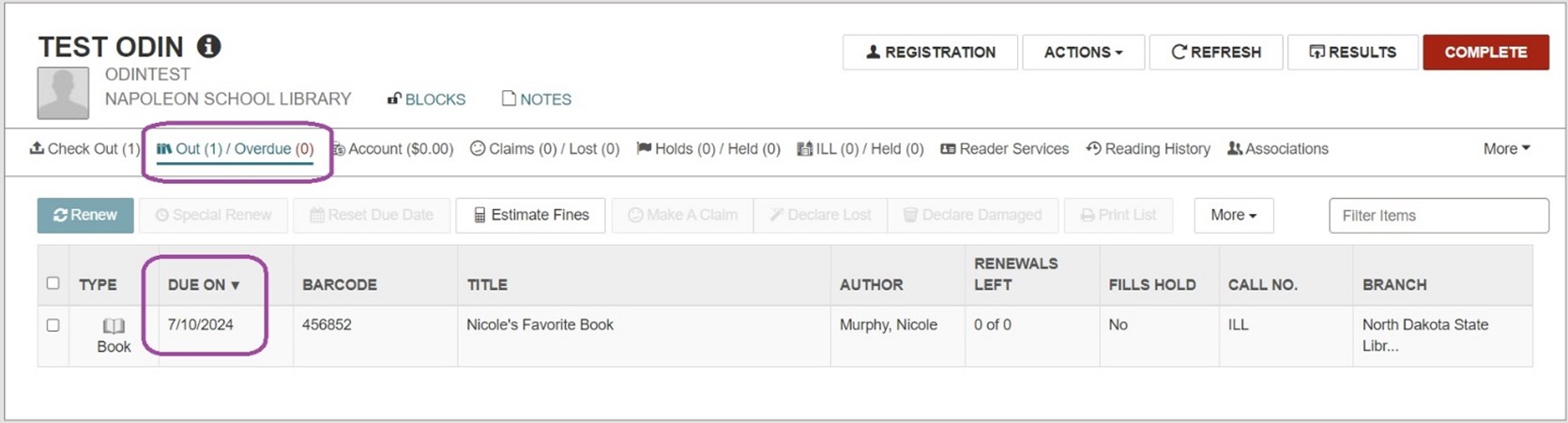
Contact the patron to inform them of the new due date.
Lost/Damaged ILL Procedures:
If an ILL becomes Lost or Damaged, contact ndslill@nd.gov to acquire a replacement amount from the owning library. In the meantime, you may want to place a Note (blocking or non-blocking) on the patron’s account.
Example:
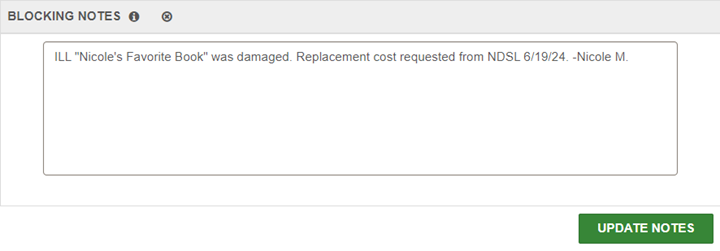
NDSL will respond with an invoice for the correct replacement amount.
When received, navigate to the patron’s record. Under the Out/Overdue tab, click the check box next to the lost/damaged item and choose Declare Lost or Declare Damaged (depending on the situation):
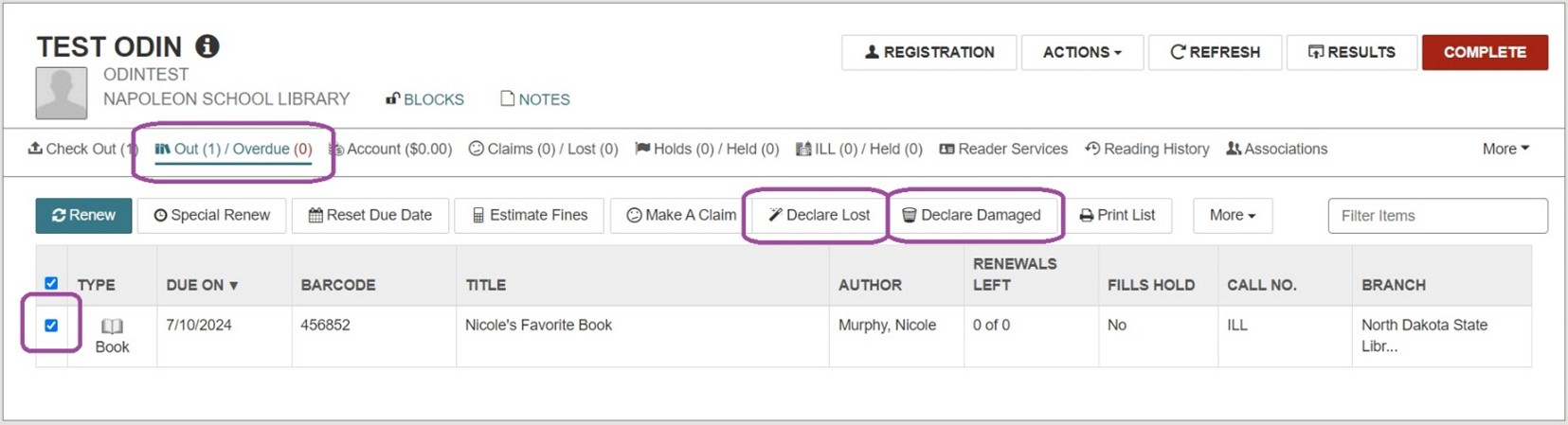
The Declare Item Lost/Damaged pop-up will appear with the correct replacement amount. Choose Charge under the Action menu and enter the NDSL-provided amount. If you want to send a bill to the patron at this point, select the check box next to Send a Bill. Click OK:
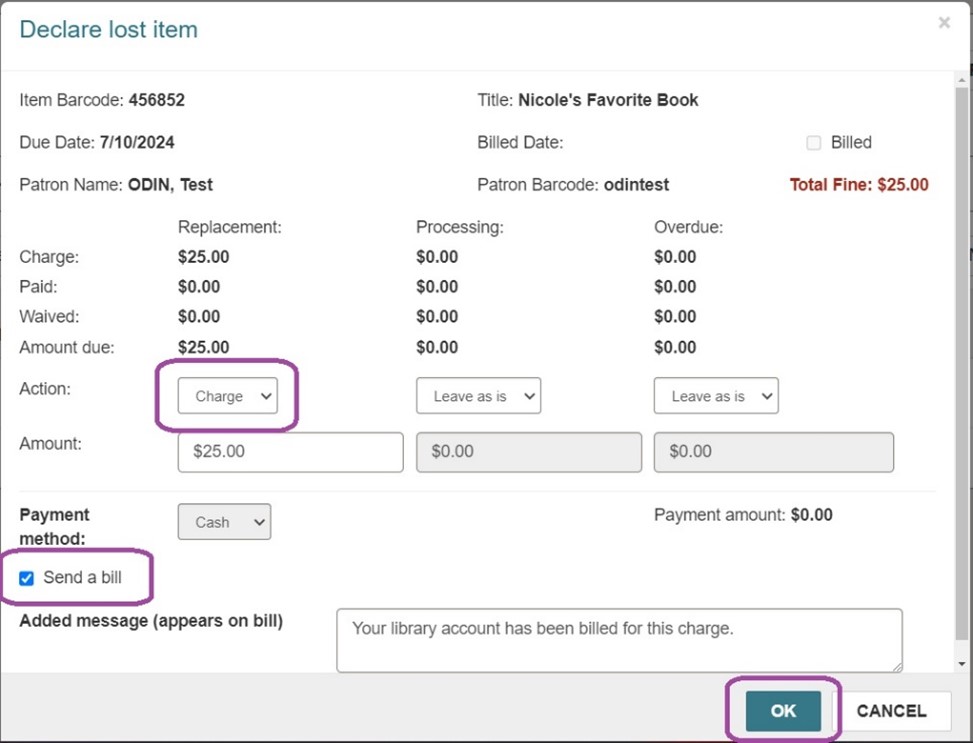
The charge will appear under the Account tab of the patron’s record.
Mail payment with a copy of the invoice to NDSL for the item and follow your library’s policy for recouping this cost from the patron.
Generating Replacement Bills:
Replacement bills may be generated under Utilities > Print Notices > Overdues > Patron Billing Statement by Patron Barcode:
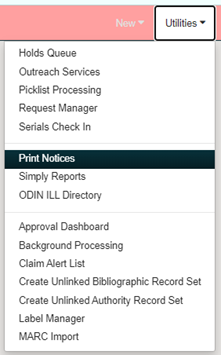
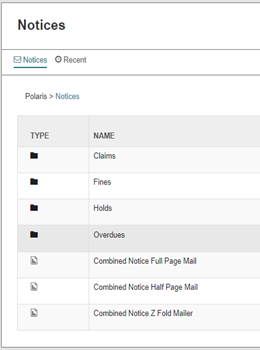
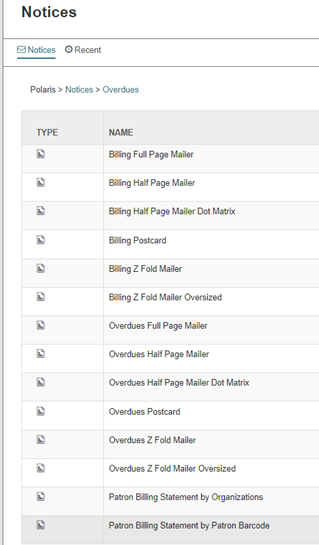
The Report Wizard will appear. Enter the Patron Barcode and Submit Report:
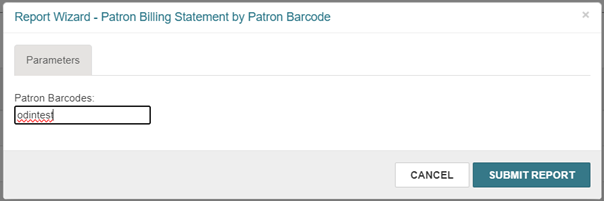
The Patron Billing Statement will be generated. You will have the option to print it or download a pdf version to your computer.
Example Patron Billing Statement:
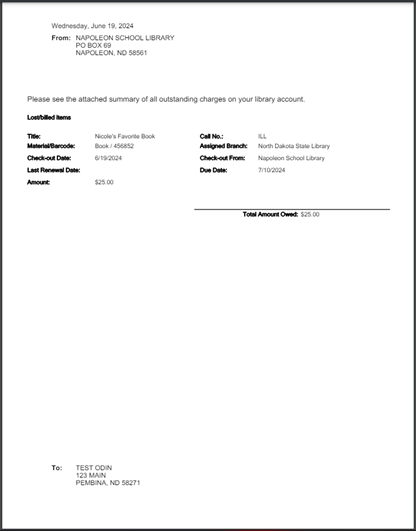
NDSL ILL Contact Information:
Email: ndslill@nd.gov
Phone: 701-328-4622
Mailing Address:
Interlibrary Loan Dept.
North Dakota State Library
604 E Boulevard Ave. Dept. 250
Bismarck, ND 58505-0800