Leap Copy Cataloging: Adding Records from WorldCat
updated: 05/22/2025
TIPS
- Before copying a record from WorldCat, check the ODIN Leap database for a matching record. If there is no matching record, search WorldCat for an available record.
It is helpful to set up a default item template if you are cataloging several items of the same type.
To do this, click your username in the upper right corner of Leap and select Settings.
Image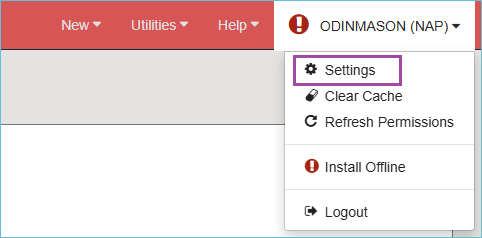
Select the Workform User Defaults tab.
Under Workforms: New item record, use the dropdown menu and select the Item Template.
Image
Make sure to click Save.
Searching WorldCat from Leap
After logging into Leap, open the Find Tool. Select Bibliographic Record (Remote) as the index being searched. Click the Databases icon to select the OCLC WorldCat database. Then click the star icon in the search box to save these settings.
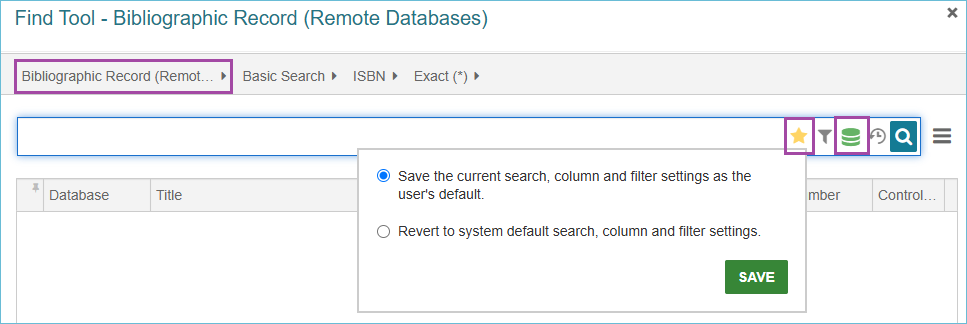
Next, search for a bibliographic record that matches the item you are cataloging. Remember an ISBN search will typically give you the best and most accurate results. Once you have located a matching record, either click the Open button or double-click the title to open it in Leap.
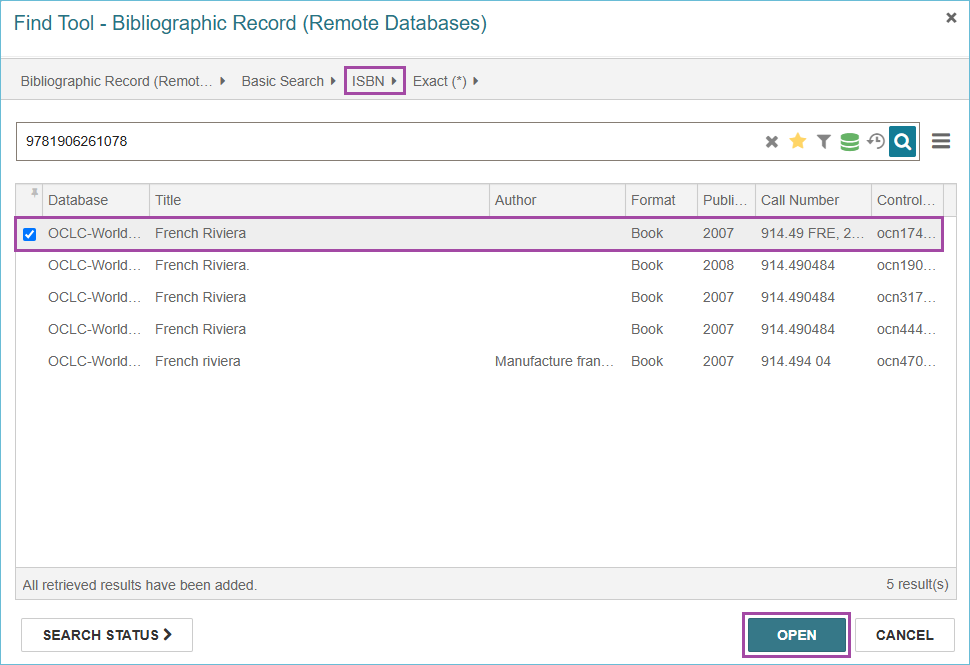
Please note: additional records may be available at the bottom of the Find Tool when there is a large number of search results. Click Add Pending Results to load the additional records.
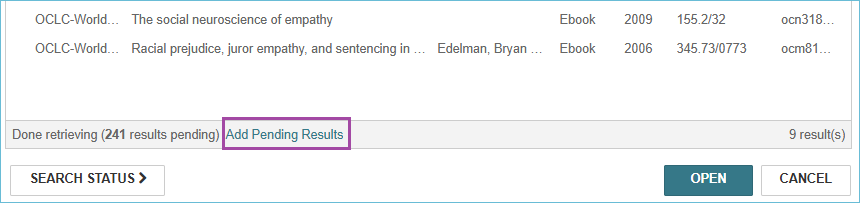
Verify the Bibliographic Record Match
Once the bibliographic record is selected and displayed on the screen, it is important to verify that the record matches the item you have in hand. Check for obvious matching information - such as author, title, edition, publisher, ISBN - but also look at the physical description field (for example, ensure you are viewing a physical book bibliographic record and not an eBook record). Once you have determined that the record is a match for the material you are cataloging, click the Save button to save the record to the Leap database. The record will undergo several validation checks. Click Continue on these boxes to continue saving the record.
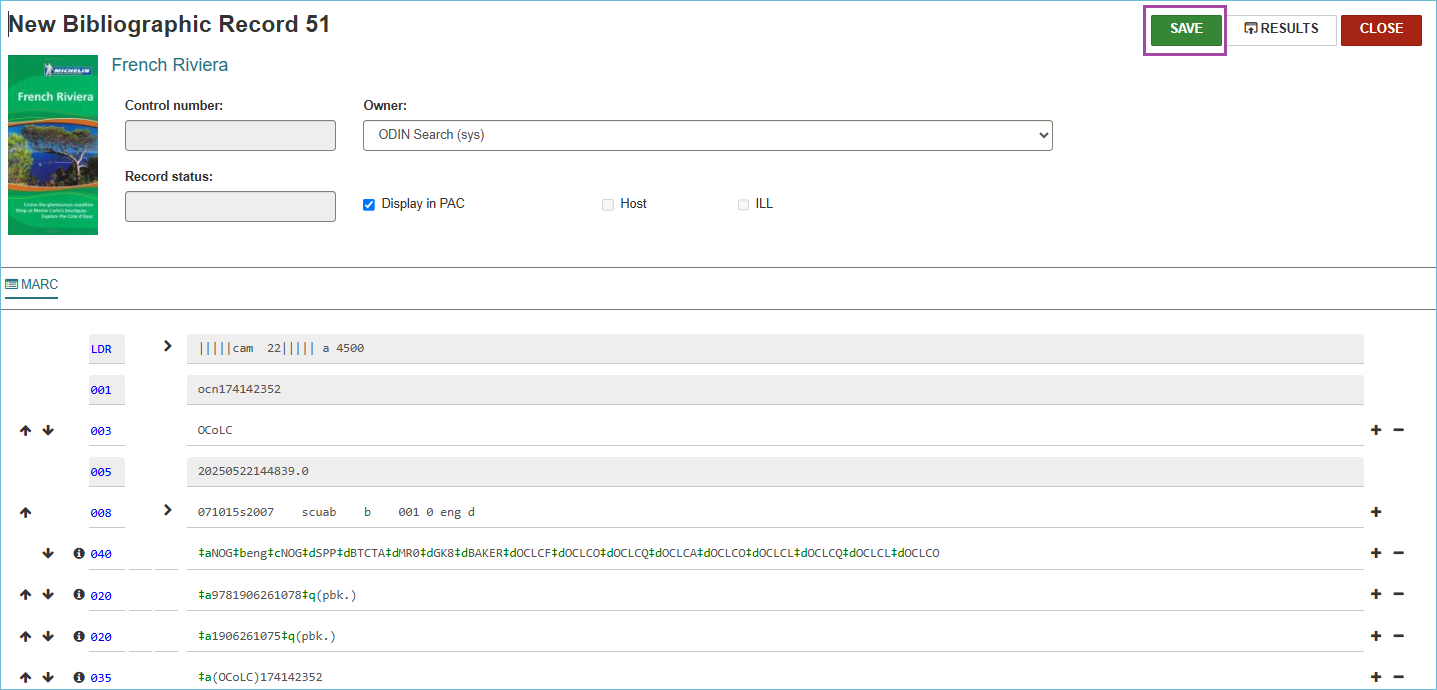
Once the record is saved, a control number is assigned. At this point, you can add an item record to the bibliographic record. Please see Leap: Adding Items for the instructions.
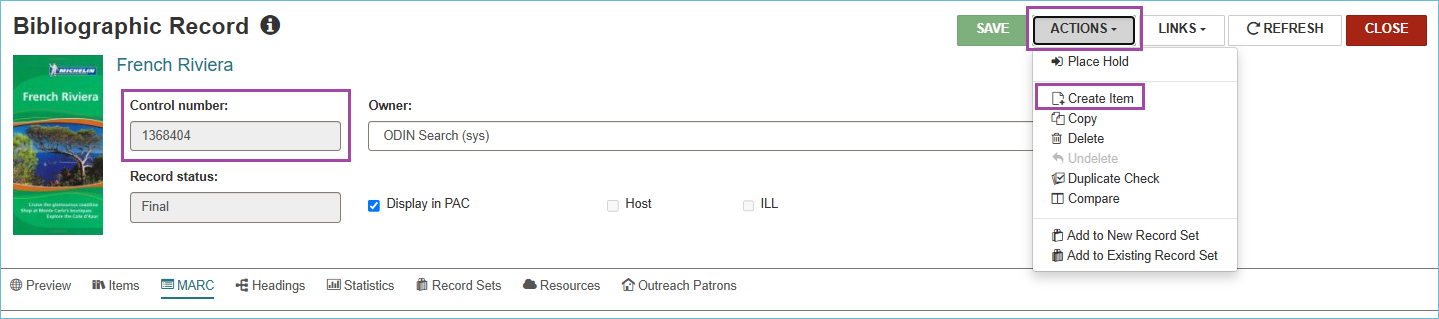
What To Do When Duplicate Detection Finds a Match
When Duplicate Detection finds a match while saving a new record, look at the reason to see what is causing the match.
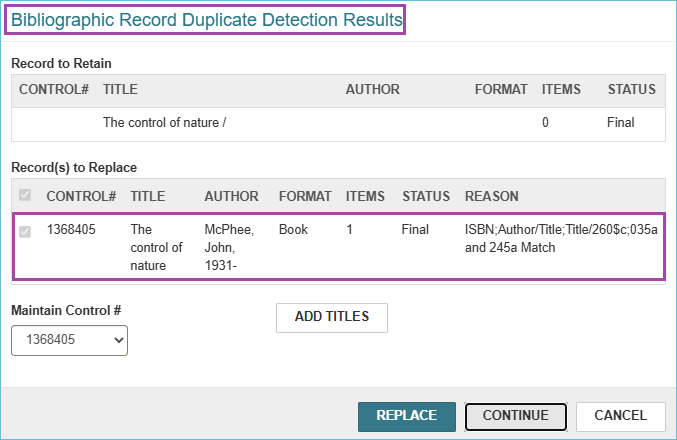
- If it is only matching on Author/Title, and you know it is not really a match, click the Continue button to keep saving.
- If it is matching on more than just the Author/Title, such as ISBN or 035a, click on the record to open it. When it is open, examine the record.
- If it is a good match, add your item to the existing record. Return to the new record, just click Cancel to exit the Duplicate Detection warning, and Close without saving it.
- If the existing record is not a match, then continue saving by clicking Continue. Once the record is saved, you can add your item to the new record.
- If the 035a fields are a match, you may choose to Replace the existing record with the new one from WorldCat. Only do this if the 035a fields match.
Related Trainings:
Leap Copy Cataloging: Adding Records from a Template