Analytics Basics: How to Copy and Paste a Report from the Community to a Local Folder at Your Institution
Role needed: Designs Analytics
In Alma, click on the Analytics menu and select Access Analytics
Analytics opens, in the top right corner click on Catalog.

On the left pane, a tree view directory of folders is available. You can navigate to see what kinds of reports are being shared. To see reports created by Ex Libris click on Shared Folders then Alma.
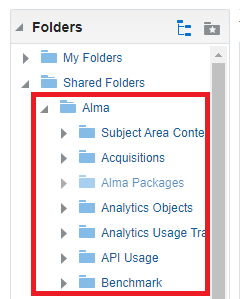
To see reports created by other Alma institutions, click on Community, then Reports. You can see areas like Consortia, Institutions, and Shared Reports.
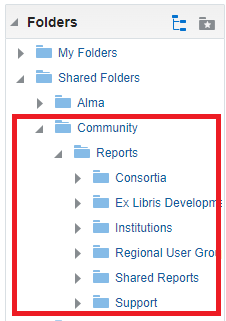
Exploring reports is a nice way to learn more about creating reports. When you find a report that you want to try, copy it to your own folder. Do not edit a report in the Shared Folders area, copy it first.
Click on More, and select Copy
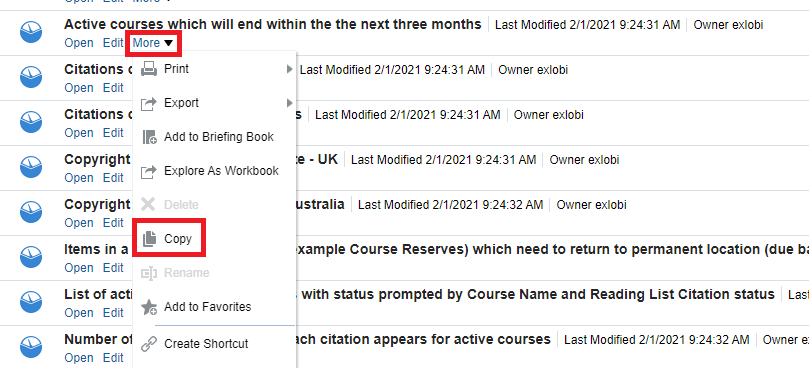
Now click on My Folders, or your Institution’s folder in the Shared Folders area. Right-click to paste the report into the folder or use the paste icon.
After the report is pasted into the local folder, click on Edit to view the report.
Often a copied report will not work because filters set up in the report don’t match in your institution- location codes, user groups, and other codes may need to be adjusted. In this case, my institution does not have any overdues older than 2018.
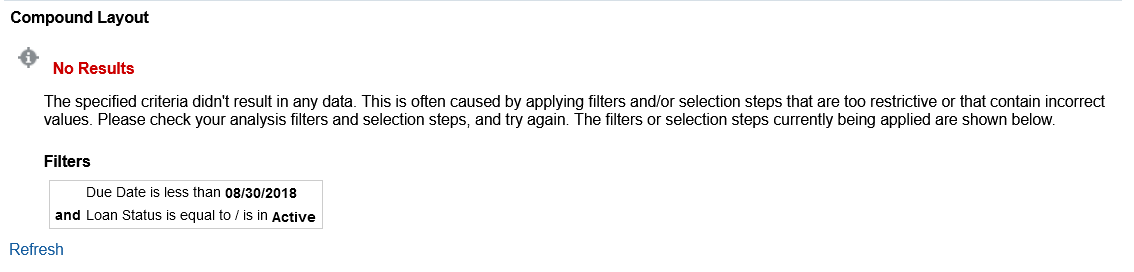
After adjusting the date filter, my report runs correctly.
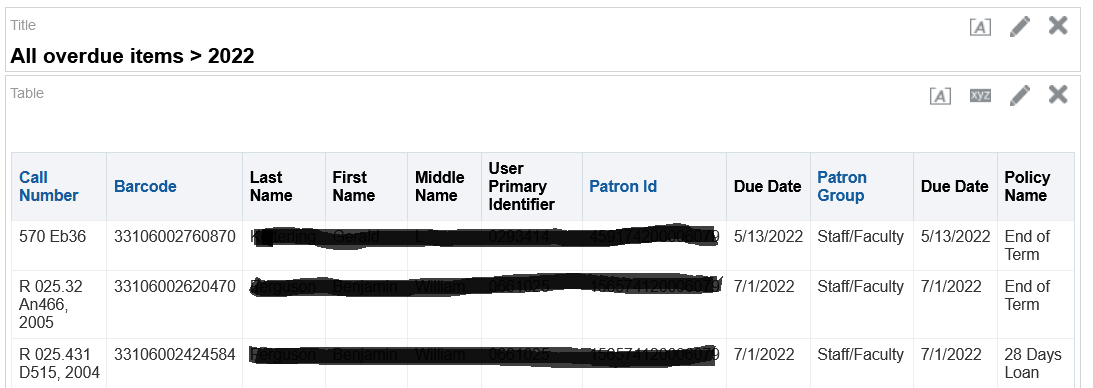
(11/29/2023)