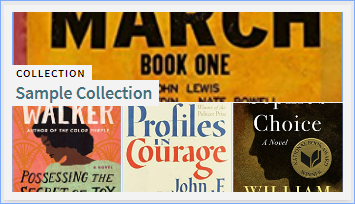Setting up Discovery Collections
You will need the role: Collection Inventory Operator and Collection Inventory Operator Extended
You can set up your discovery collections all at the top-level, or collections can be nested. You can have a top-level collection with subcollections inside it. Collections can be moved into other collections.
Part 1: Setting up a discovery collection
To set up a collection go to Resources > Manage Inventory > Manage Collections.
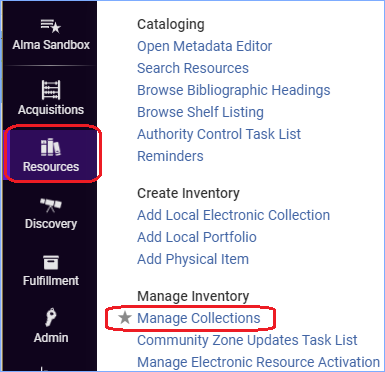
If your institution already has collections, they will appear on this screen.
Click +Add Top-Level Collection to create a new collection.

The Collection form appears:
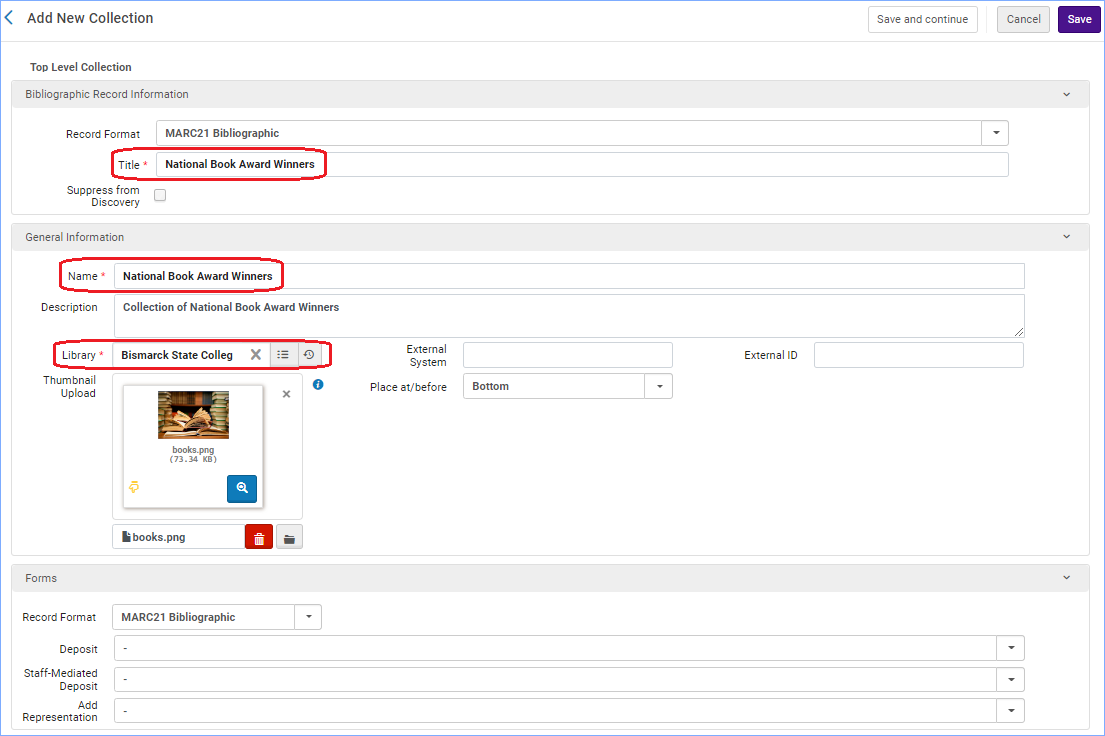
The top section is Bibliographic Record Information- This collection will be searchable in Primo VE. The title you put in here should be the name of the collection and will appear in search results.
General Information section
- Enter the name for the collection. It must be unique among top level collections.
- You must select the library for the collection.
- The thumbnail is optional here. Thumbnails can be up to 100k. The thumbnail will show in discovery as a tile for the collection, and it will appear in the top part of the screen:
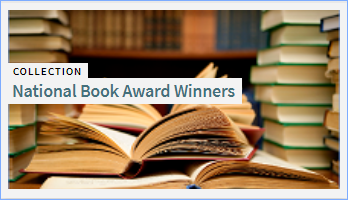
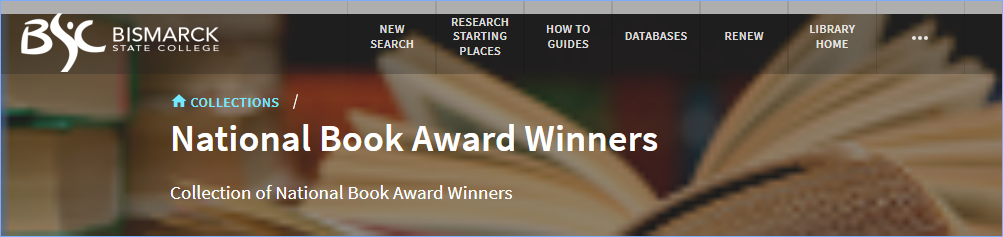
- Forms – this section is used for creating digital representations.
After filling in the information on this screen you can click “Save and Continue” to add material to the collection, or you can click “Save” which will save and close the collection.
Part 2: Adding records to the collection
Records can be added to the collection one at a time, or as a set.
Click on the tab “Title List.”
To add a single title, click +Add Title:

This opens a search screen where you can search for a title.
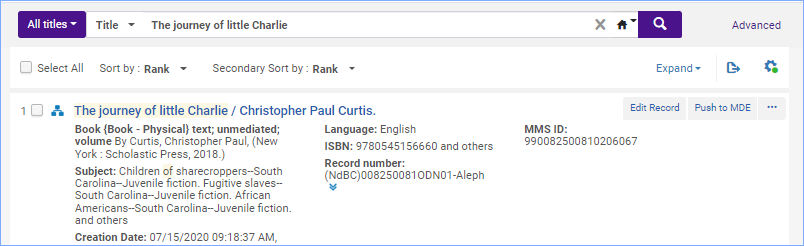
Select the title you want to add and click the button (at the bottom) “Add Titles” and confirm. The title is added.

To add a set of titles, click +Add Titles from Set:

The manage sets screen appears where you can select a set of titles.
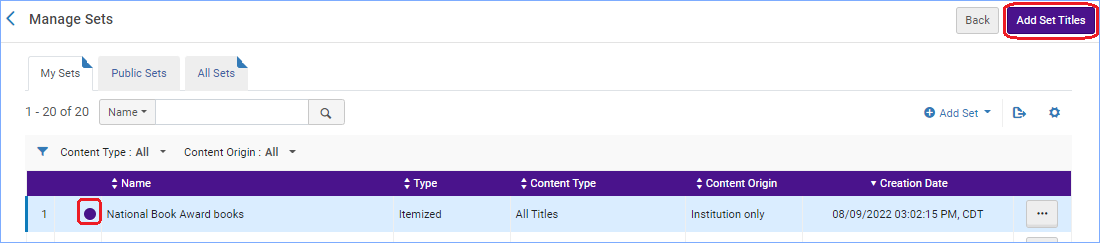
Click “Add Set Titles” button and confirm. A job starts that adds the titles to the collection. You are returned to the collection screen. Click Save.
It may take a few minutes for the books to appear. You can verify by clicking on the collection name or editing the collection again.
Part 3: Appearance in Primo VE
On the Discovery tab you can change the default sort order of the records in your collection.
This is also where you can upload more thumbnails. The system will display up to four images in the collection’s tile. The first image is used as the collection’s banner image. These images override the image loaded in Part 1.
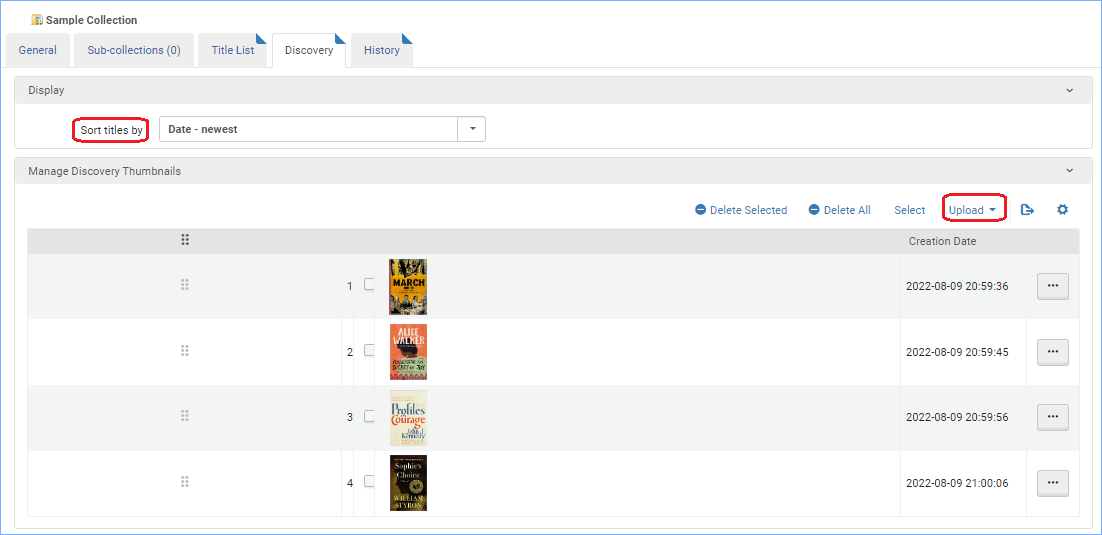
The first four images map to the tile like this:
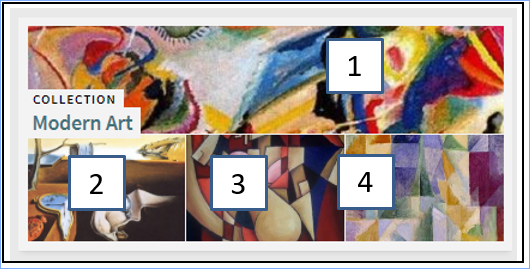
The test example tile looks like this: