The Community Zone Updates Task List
updated: 06/06/2025
Intermediate Topics in Resource Management
Role: To work with the Community Zone Updates Task List, you will need the Repository manager or Purchasing Operator/Purchasing Manager role.
The Community Zone Updates Task List is an important tool for the management of your electronic resources. When the electronic resources in your Institution Zone are updated by the Community Zone via the Synchronize Changes from the CZ job, those updates are listed in the Task List.
- The changes in the Task List are specific to your institution.
- The Community Zone changes do not affect locally managed portfolios.
- Updates are synchronized on Sundays at midnight in your time zone.
How to view the Task List:
Click on the Resources Menu, and under the Manage Inventory heading, select Community Zone Updates Task List.
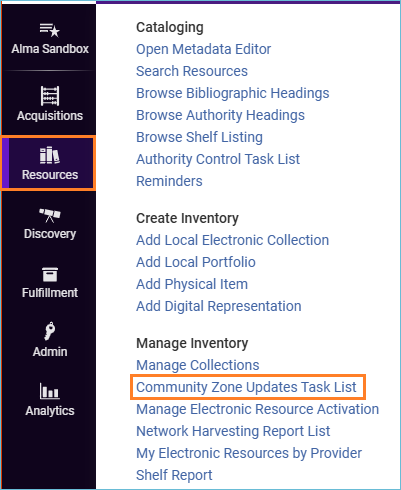
The Task List may appear empty at first. Just clear the Submit Date Range box, and the list will populate with new entries.
At the top of the page are two tabs- Review and All.
- The Review tab lists all the changes to your electronic resources that are available for review.
- The All tab is a history of all changes to your electronic resources.
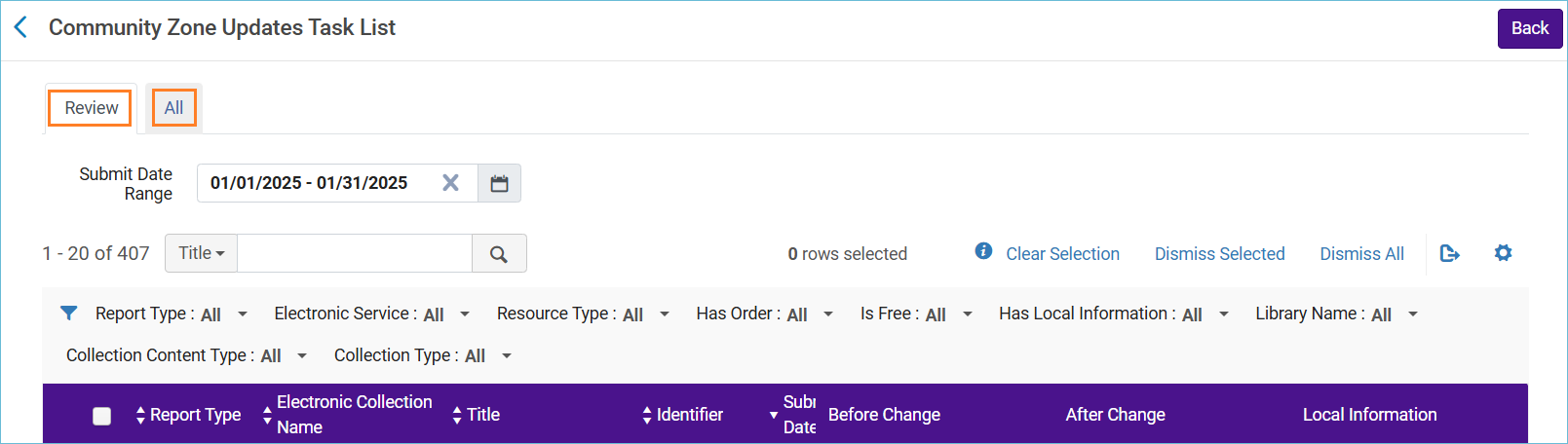
There are several filters for the Task List; the most useful is Report Type. This support document describes all the reports available in this filter.
Auto-Activation and Non Auto-Activation
Generally, when you activate an electronic resource from the Community Zone, you will select Automatically activate new portfolios and Automatically delete portfolios when the resource type is Aggregator.
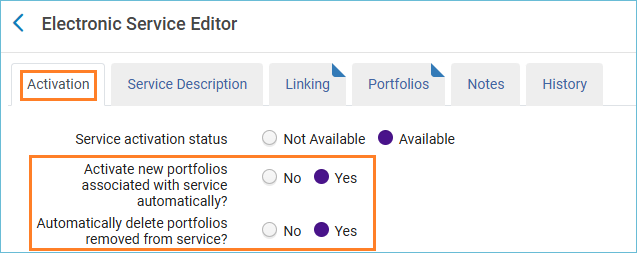
Electronic collections with these selections are automatically updated by the Community Zone. Electronic collections that are Selective should not have this setting, because your institution only subscribes to some titles within them.
Important note: When a portfolio is deleted from a non auto-active electronic service, it is not deleted. It is unlinked from the Community Zone, and the availability is changed to Not Available.
Actions you can take from the Task List
- From the row action menu, you can edit the electronic portfolio, the electronic service, or the electronic collection.
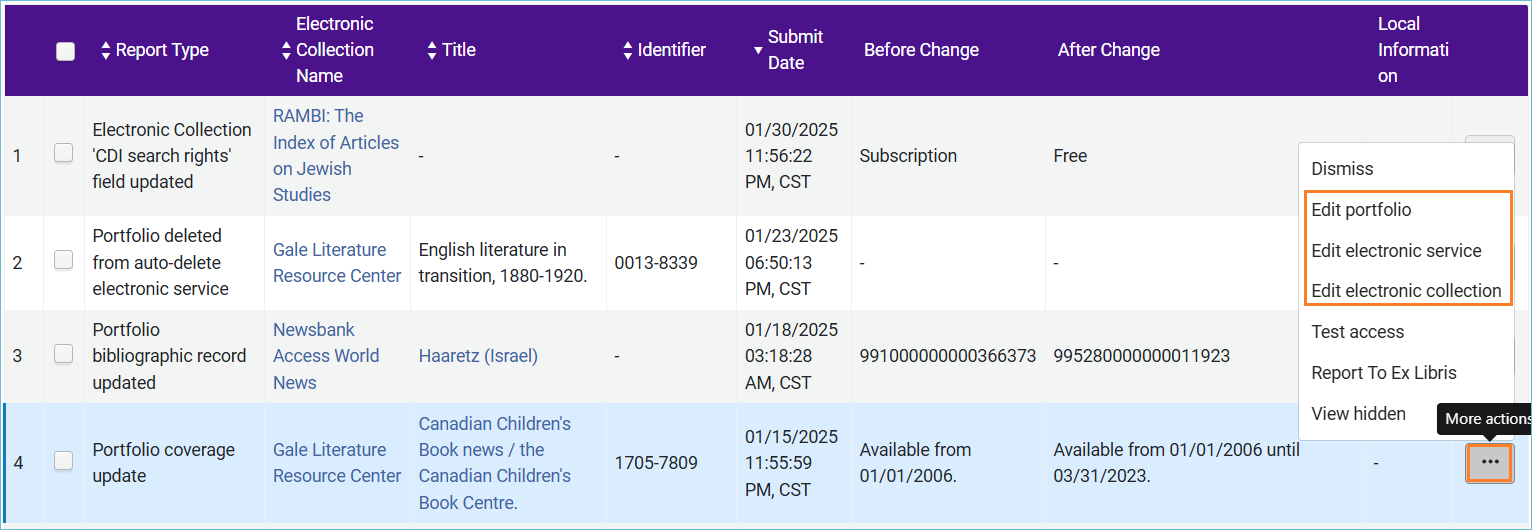
- You can dismiss entries on the list. This will remove the entry from the list, but it will remain under the All tab. Once you dismiss an entry, it cannot be moved back to the Review tab.
- You can dismiss entries using the row action menu, or the check box, and click Dismiss Selected. You can dismiss multiple entries this way.
- If you see an error with a portfolio that should be reported to Ex Libris, please submit a ticket to ODIN, and we will report it to Ex Libris.
Community Zone Task List Report Types
Use the drop-down list of reports to filter the CZ updates by Report Type.
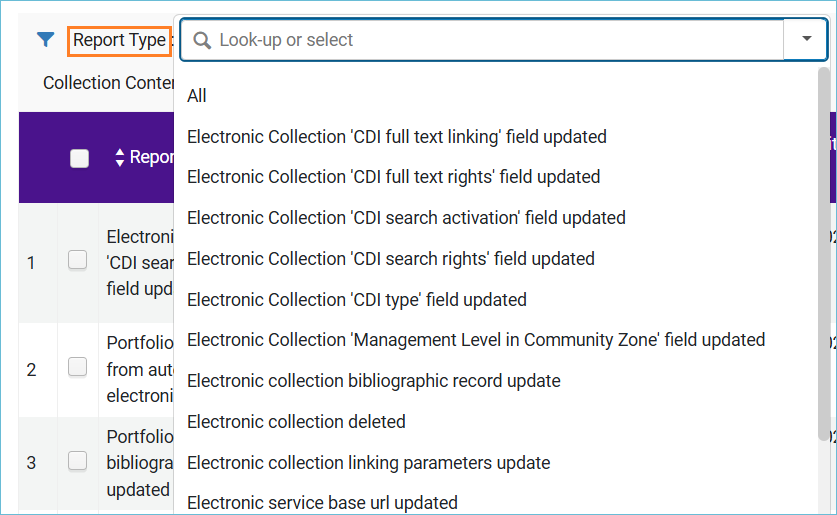
To streamline your work, check only these four reports:
Portfolio deleted from non auto-active electronic service – The portfolio is deleted from the electronic collection in the CZ, but it cannot be deleted automatically from Alma. The portfolio is unlinked from the CZ and saved as a local portfolio, and it is changed to Not Available. You may need to check that you still have access and activate the portfolio from another collection.
Electronic service base URL updated - Important to check this because if the base URL has changed it can affect access. You may need to update EZ Proxy settings.
Portfolio coverage update – Review this report with the filter, Has Local Information: Yes. If you have local coverage for a portfolio, do you want to switch to the new coverage or keep the local coverage?
Electronic Collection deleted - The electronic collection is unlinked from the Community Zone and turned inactive. The institution icon (single building) appears beside the electronic collection in the repository search. If you decide to keep the electronic collection, select Actions > Edit and manually manage the electronic collection. If you decide to delete the electronic collection, find it using the repository search and manually delete it. There may be a replacement electronic collection you can activate in the Community Zone.
Once you have checked these four reports, you can dismiss the rest of the tasks to keep the task list up to date.
Related Trainings:
Activating an Electronic Resource from the Community Zone in Alma