Extract OCLC Numbers From a File of MMS IDs and Batch Delete Holdings in OCLC
Note: These instructions may be used in conjunction with instructions on Deleting Items in Batch with a Spreadsheet and Deleting Records in Batch Using Sets.
Part 1. Gather the MMS IDs
Starting with a set of Titles or Items in Alma, click Content to display the records in the set.

Then click on the Export list icon to export the list of records as an Excel sheet.
The MMS ID numbers for each title appear on the exported sheet. In my example, the MMS IDs appear in the last column of the sheet.
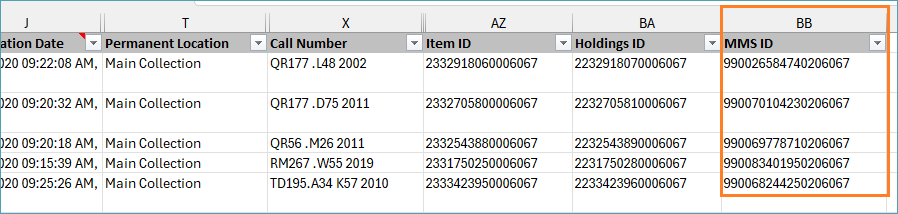
Part 2. Use Analytics to collect the OCLC numbers
In Analytics, click the Create menu, and select Analysis.
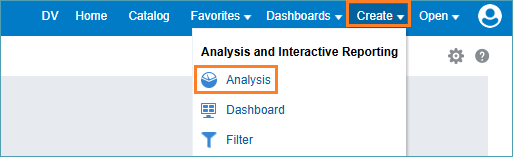
Select the Titles subject area.
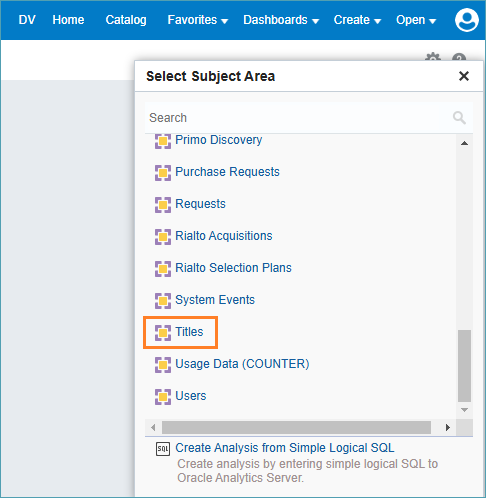
In the Bibliographic Details folder, double-click MMS ID to add it to the criteria for the report.
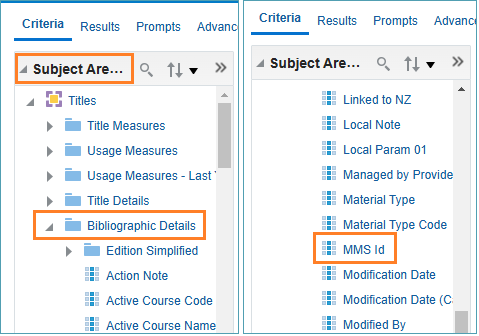
From the Bibliographic IDs folder double-click OCLC Control Number single (035a) to add it to the criteria for the report.
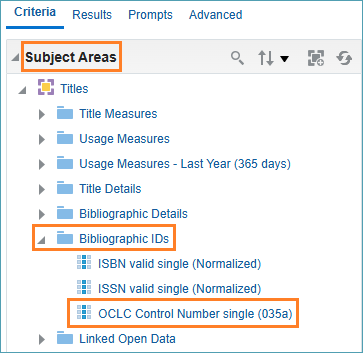
Click the settings icon on the MMS ID column and select Filter.
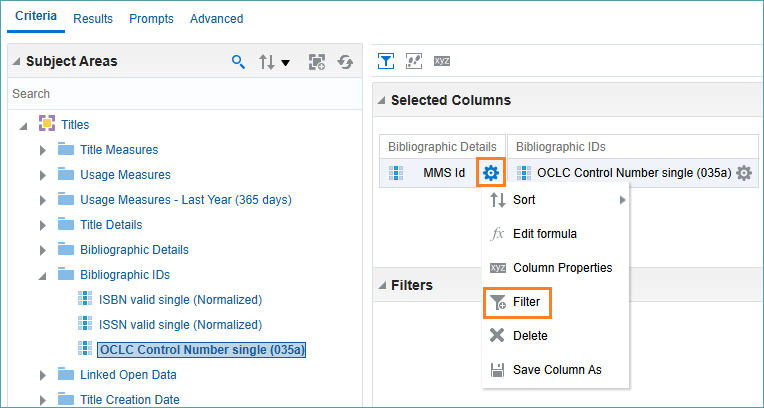
In the New Filter box, keep the Operator setting as is equal to/is in. Click the drop-down arrow on the Value box and click More/Search.
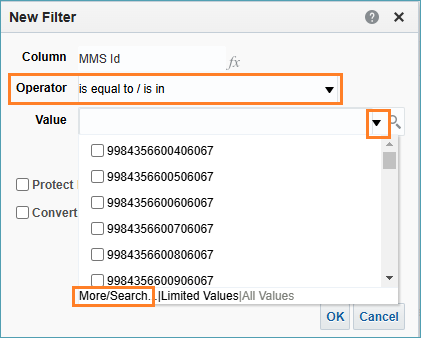
The Select Values box appears. Click on the Edit icon.
The Edit box appears. From the sheet of MMS IDs you created in part 1, highlight and copy the MMS IDs and paste them into the Edit box, and click OK.
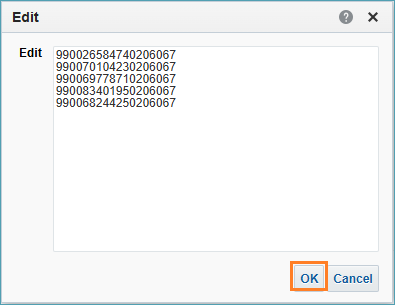
Click OK until all the filter boxes close.
Save the report by clicking on the Save icon and give the report a name.
Click on the Results tab, and the report appears.
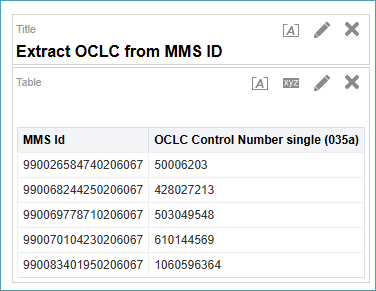
Since you have saved this report, you can run it over again and just input new MMS IDs into the filter each time.
To export the report to an Excel spreadsheet, click on the icon to export the report to your computer. You can export as either formatted or data.
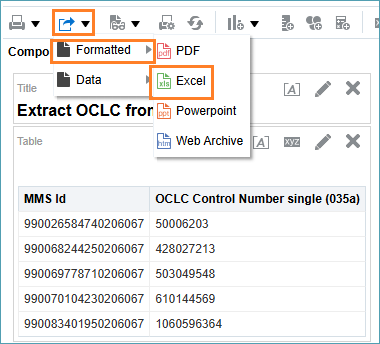
Part 3. Use the OCLC Numbers to Delete Holdings in Connexion
In Connexion, you can use these OCLC numbers to delete holdings in batch.
This example is in the Connexion client, however this can be done in the web interface as well.
Click the Batch menu and select Holdings by OCLC number.
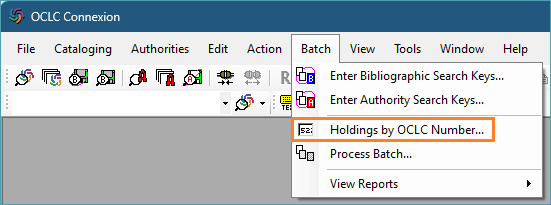
Copy the column of OCLC numbers from the Excel sheet you created in Analytics and paste them into the box in Connexion.
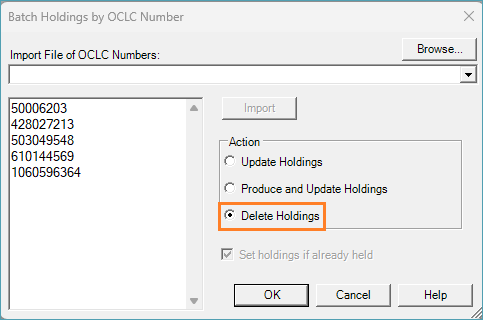
Select Delete Holdings and click OK.
(updated 1/10/2025)