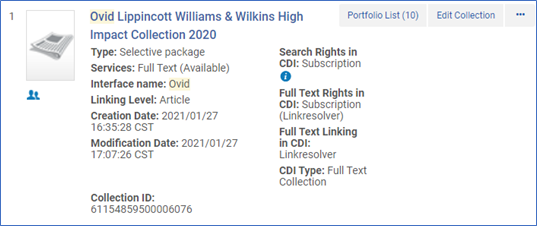Adding portfolios to a collection as a set
- Find the electronic portfolios by keyword searching the URL, and “is standalone” equals Yes.
Save the portfolios as a set by clicking Save and Filter Query.Image

Give the set a name and click Save. - Next, create a local electronic collection. Click on Resources > Add Local Electronic Collection.
Give the local electronic collection a name, select the collection type and service type.Save and continue.Image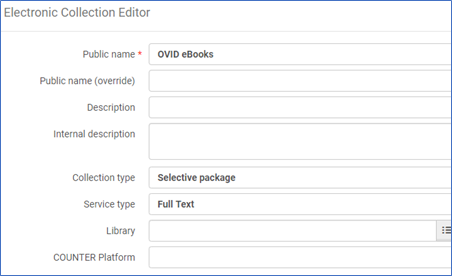
The electronic service editor page comes up. Make sure the service activation status is set to available.
Click on the Linking tab. Make sure Proxy enabled is set to yes and select the proxy.Click on the Portfolios tab. Click on the Add link and select Add from Set.Image Select the set of portfolios and click Submit.Image
Select the set of portfolios and click Submit.Image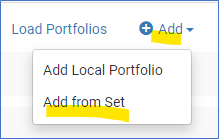
The portfolios have been added to the collection:Click Save to save the service and click save again to save the electronic collection.Image
Here is our new local electronic collection:Image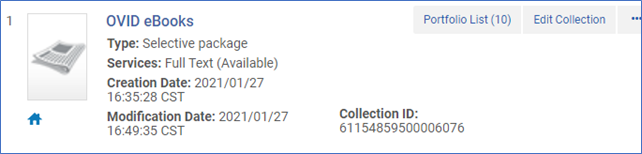
- If the portfolios have proxy information in them, run a job on the set of portfolios to remove the proxy information.
Click Admin > Run a Job.
Select “Change electronic portfolio information.” Click Next.Select the set of portfolios- you can use the same one you used to add portfolios to the collection. Click Next.Image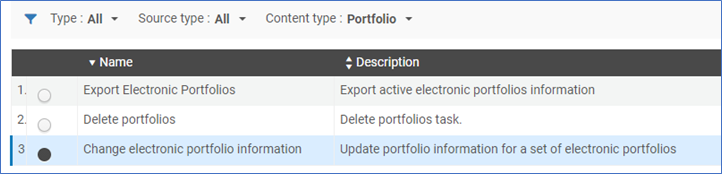
Find the line: Delete or replace url’s prefix, and type in the proxy information to remove in the box. Leave the With box blank. Click Next.On the next screen, review the job settings. Click Submit.Image
To verify the changes, find the electronic collection:Click on the Portfolio list and click Edit Portfolio to see if the proxy information has been removed. This is correct because the proxy is set up at the service level in the collection.Image
Optional
Link the collection to the Community Zone.
Click the row action menu and select “Link to community.”
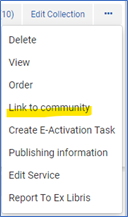
Under the Community information section, search for the electronic collection name to link to.

When the collection is found, click on it and it is inserted into the field along with the Type and interface name.
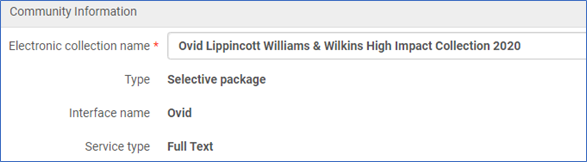
The next section provides an option to use community zone records for our portfolios. This will replace the local bibliographic records for the portfolios with those from the Community Zone.
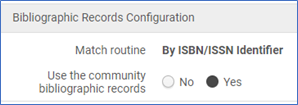
Click Link. A confirmation warning appears reminding you of the actions that will take place. Click Confirm. This starts a job to link the collection and portfolios to the CZ.
Once the collection is linked, the blue "two heads" icon indicates the collection is now linked.