Polaris Leap: New Patron Registration
Updated: 7/2/25
OVERVIEW
Before adding a new patron record, conduct a search using the quick search box or the FIND TOOL to ensure they do not already have an existing record in our database:
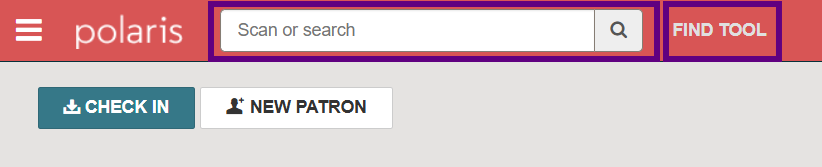
NOTE: If an existing record is found, double-check the registered library name to ensure the record belongs to your library. Some patrons have a ND State Library account as well as an account for their local library.
CREATING A PATRON RECORD
Add a new record by clicking the NEW PATRON button on the main dashboard or by navigating to the NEW menu and choosing Patron Record:
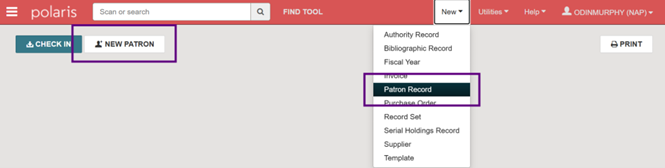
A blank Patron Registration form will appear:
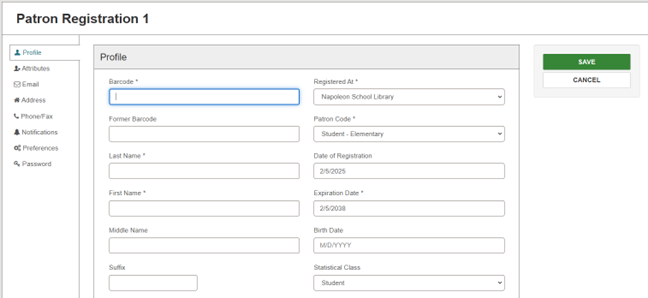
Fields marked with an asterisk are required. First Name, Birth Date, and Statistical Class fields can be required or optional depending on library preference.
The Registered At, Patron Code, Date of Registration, Expiration Date, Statistical Class (if applicable), Language, and Notification Option fields will auto-populate with your library’s configured defaults. Information may be adjusted as needed.
To change your library’s registration defaults or required fields, contact the ODIN Office.
You may use the tabs along the left-hand side of the form to quickly jump to any of the 8 designated sections:
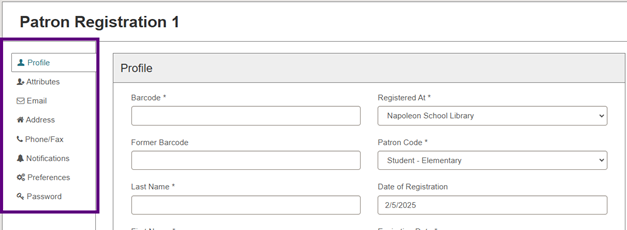
Profile
It is recommended to enter first and last names in ALL CAPS to comply with US Postal Service regulations.
- Barcode: Required field. Barcodes are unique to each account and generally start with a 2.
- Former Barcode: Use this field when a patron loses their card. This keeps the old barcode associated with the account in case it is recovered.
- Last Name: Required field
- First Name: Can be a required or optional field.
- Middle Name: Optional
- Suffix: Optional (Jr., Sr, etc.)
- Registered At: Defaults to the logged in user’s library. Adjust as needed if your library is part of a multi-branch system.
- Patron Code: Select the appropriate patron code from the drop-down menu.
- Date of Registration: Defaults to current date
- Expiration Date: Defaults to your library’s preferred expiration period.
- Birth Date: Can be required or optional
- Statistical Class: Can be required or optional. Select the appropriate stat class from the drop-down menu if applicable.
- Gender: Optional
- Name on Identification: Optional. Enter patron's name as it appears on their ID. Generally used if their preferred name differs from the name on their ID.
Attributes
This section includes optional fields that may be filled out as applicable.
- Legal First Name
- Power School
- Parent/Guardian
- Institutional Contact
- Check boxes: Each library may specify check boxes for this section.
- Ex: State Employee, Under Eighteen Years Old, Internet Access Allowed, etc.
- Ex: State Employee, Under Eighteen Years Old, Internet Access Allowed, etc.
An email address must be entered if the patron specifies Email for notifications.
- Email Address: Patron’s primary email address.
- Alt Email Address: Patron's alternate email address if applicable. If email notifications are used, they will be sent to both addresses.
Address
It is recommended to enter address information in ALL CAPS to comply with US Postal Service regulations.
- Address Type: Choose from drop-down menu.
- Postal Code: Once entered, the city, state, county, and country fields will auto-populate.
- Zip+4: Enter the patron’s Zip+4 if known
- Street Address: Enter patron’s mailing address.
- Street Address Line 2: Enter 2nd line of patron’s mailing address if applicable.
- City: Should auto-populate according to postal code.
- State: Should auto-populate according to postal code.
- County: Should auto-populate according to postal code.
- Country: Should auto-populate according to postal code.
- Delete: Delete an old or incorrect address.
- +Address: Click to add an additional address.
- Address Check Date: The date upon which the patron’s address should be rechecked for accuracy. This field will default to match the expiration date unless manually changed.
Phone/Fax
Enter phone numbers in ###-###-#### format for consistency among records.
Notification Settings
- Notices Address: Select the address where notices should be sent. The drop-down menu will be populated by all address types entered under the Addresses section.
- eReceipt Option: If eReceipts are used, specify the option for sending the receipts.
- Notification Option: Specifies the patron’s preference for receiving notifications.
- Additional TXT Notice check box: Click this box if the patron wants a text message (SMS) sent in addition to the notification option selected.
- Text Messaging Phone: If the patron wants to receive text notices (SMS), select which phone number should be used for the texts.
- Wireless Carrier: Specify the wireless carrier if patron wants text notifications. SMS delivery is more reliable if the wireless carrier is entered.
Preferences
This section specifies additional, miscellaneous preferences for the patron record.
- Preferred Pickup Branch: Designates a preferred pickup branch for Holds if your library has multiple operating branches.
- Language: Defaults to English. Can be manually changed using the drop-down menu.
- Exclude from Notices and Reminders: Select specific notices and reminders that the patron DOES NOT want to receive.
- Maintain Reading History: Select if the patron wants their reading history recorded and visible in their account.
- Do Not Delete: Select to prevent the record from being deleted after it expires.
- NOTE: The ODIN Office conducts annual database maintenance in which patron records that have been expired for a period of time (and have no fines or checkouts) are purged from the system. Marking a record as Do Not Delete will prevent an expired account without fines/checkouts from being purged during this maintenance.
- NOTE: The ODIN Office conducts annual database maintenance in which patron records that have been expired for a period of time (and have no fines or checkouts) are purged from the system. Marking a record as Do Not Delete will prevent an expired account without fines/checkouts from being purged during this maintenance.
- Email Notices in Plain Text: Select if the patron wants email notifications sent in plain text.
- Exclude from Collection Agency: Select if collection agencies are used and the patron should be excluded from the process.
Password
Patron password information for logging into the PAC (online catalog).
- Password: Enter the password the patron will use to log into the PAC for the first time. They may reset it on their own using the ‘Forgot your Password’ link.
- Password (Confirm): Re-enter the password
Once all information is entered, click SAVE.
The patron’s record is created and automatically displays on the screen:

UPDATING A PATRON RECORD
When you retrieve a patron's record, you may check materials out to them or click the Registration button to edit account details:
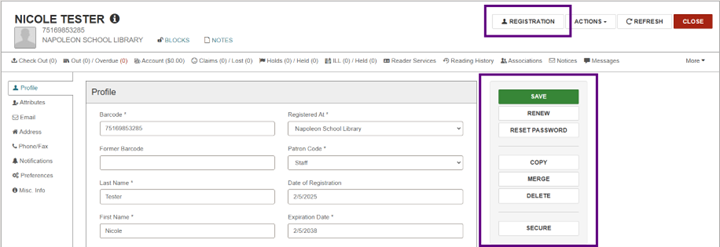
- Save: Saves any changes made to the record.
- Renew: Renews the account based on your library’s preferred expiration period.
- Reset Password: Resets the password for the patron’s PAC account.
- Copy: Makes a copy of the current record. This is helpful when registering multiple family members at once as it reduces the number of fields that need filling in. Once copied, changes can easily be made to the Name and Barcode fields.
- Merge: Merges 2 records together. Be extremely careful to double-check information to ensure they are accounts belonging ONLY to your library.
- Delete: Deletes the record unless there are outstanding loans or money owed.
- Secure: Freezes the account. This prevents changes from being made to the record and halts all circulation activity (i.e. no checkouts or holds).