Leap: Adding Items
updated: 05/22/2025
After logging into Leap, search for a bibliographic record. The best search to yield a match to your item is an ISBN search. Double-click on the record to view the full bib.
Image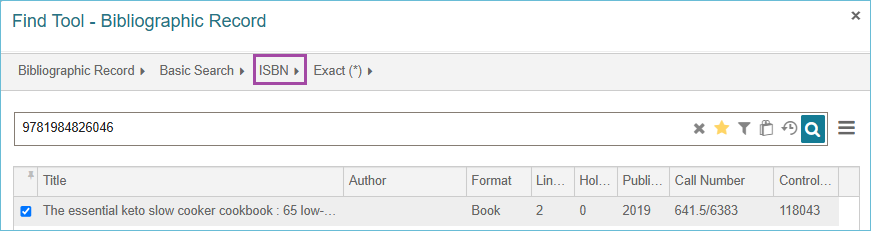
With the bibliographic record on the screen, it's important to look at the MARC tab to evaluate the record.
Image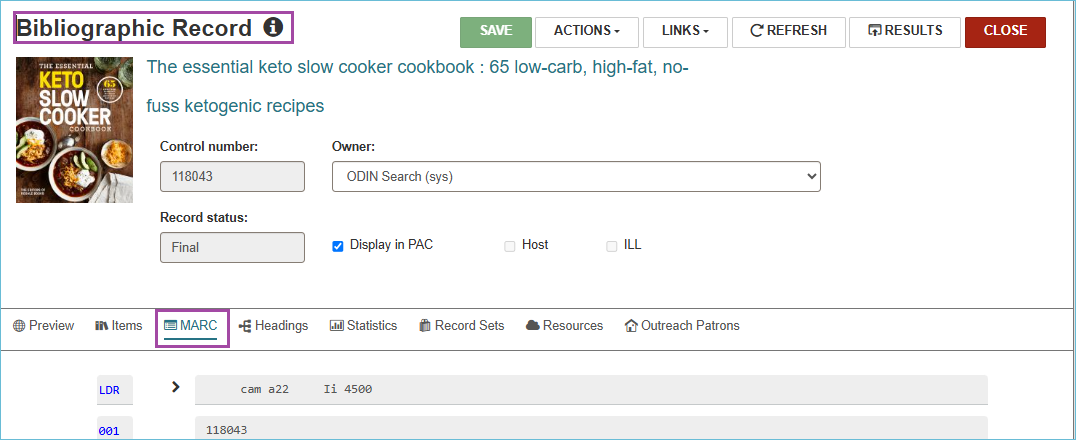
- In the MARC tab, verify that the record matches the item you have in hand. Check for obvious matching fields – such as author, title, publisher, ISBN – but also look at the physical description field (for example to assure you are viewing a physical book record and not an e-book record).
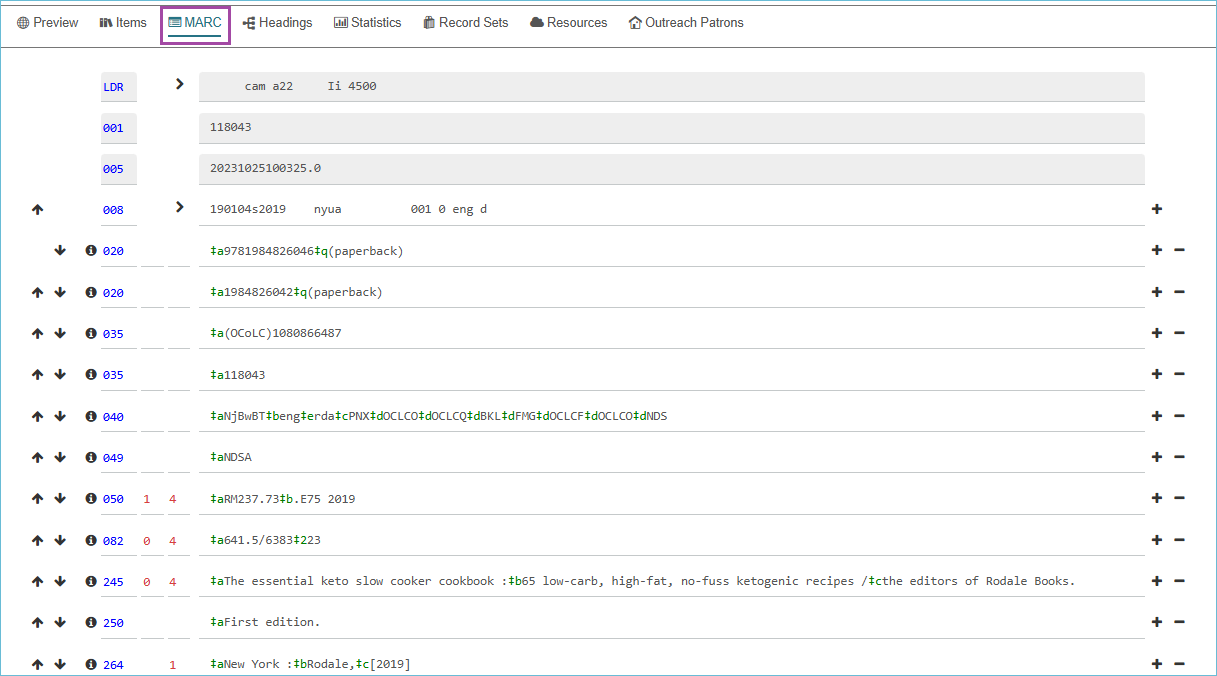
Once you are sure the record matches your material, add your item to the record. Go to the Items tab and click the NEW ITEM button.
Image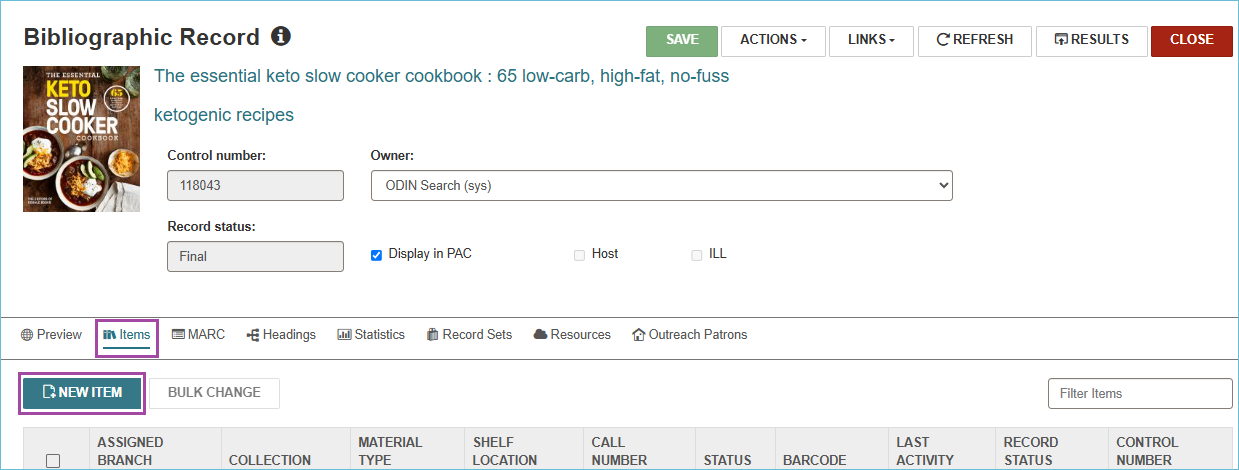
Alternatively, click the Actions menu and select Create Item.
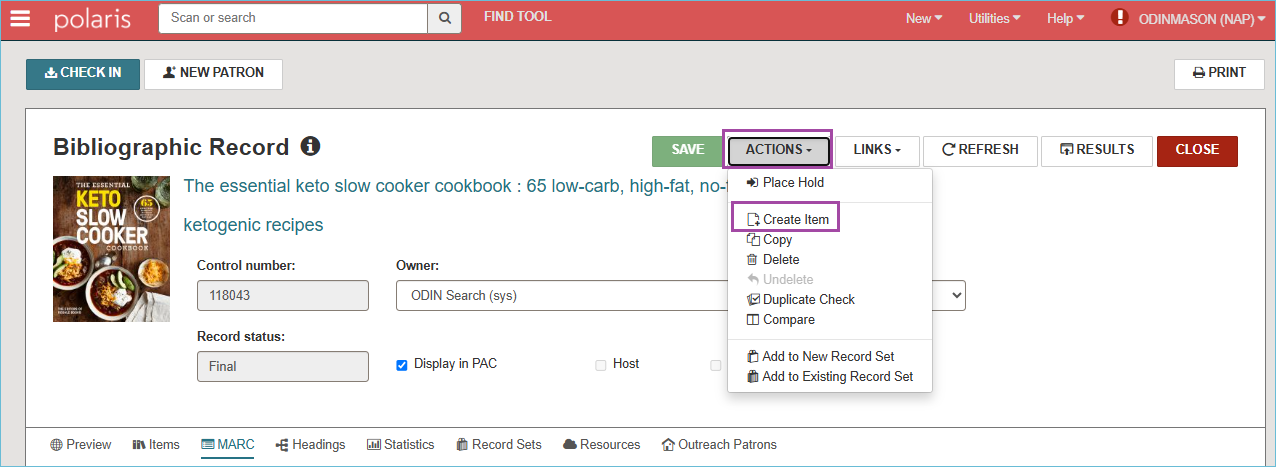
- A new Item Record form will be displayed.
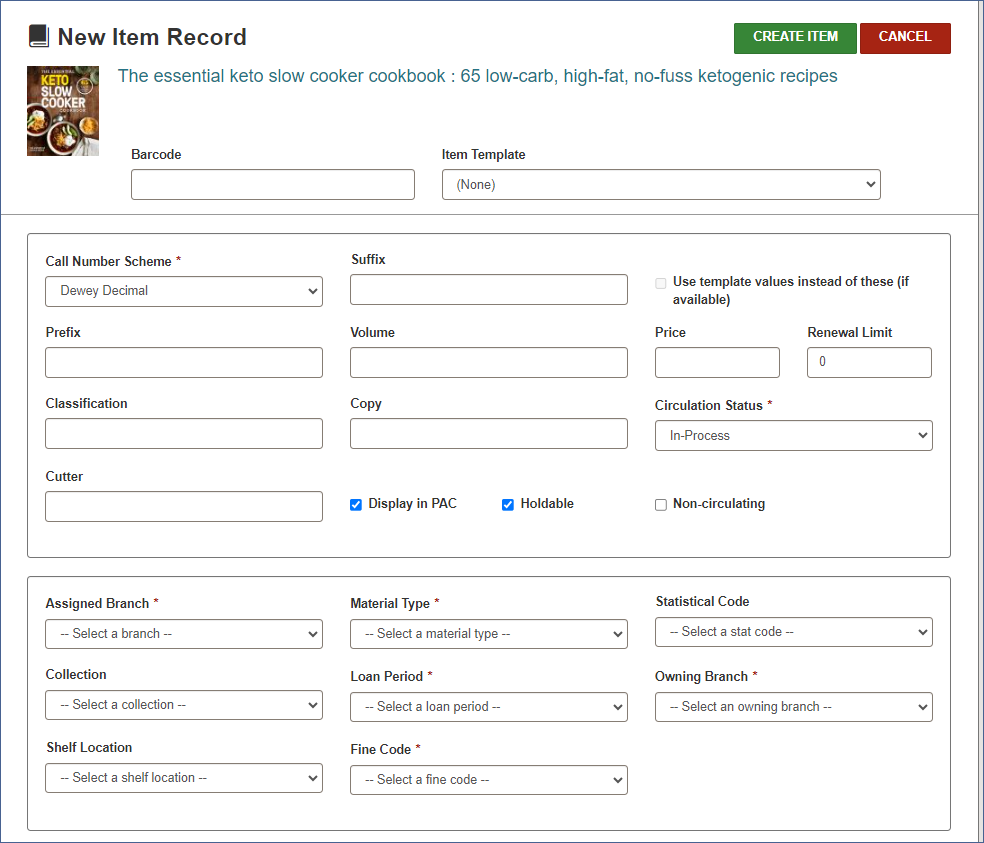
First, select a template from the drop-down menu. This will pre-fill many of the fields in the item record.
Image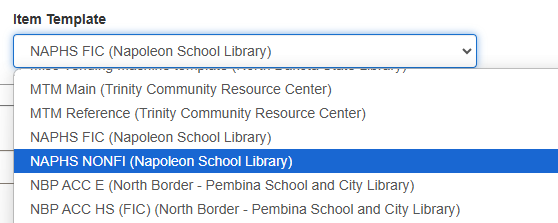
- The great thing about templates is that they prevent mistakes. Using a template makes sure certain fields are filled in correctly every time.
Below you can see the few fields you need to fill in when using an item template. Barcode, Classification, Cutter, and Price.
Image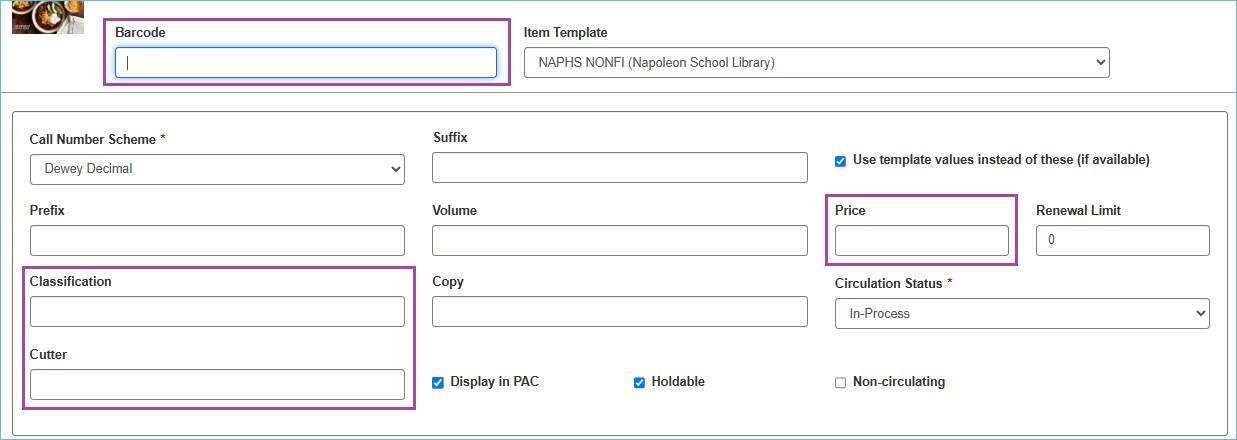
- Even though fields such as Prefix and Renewal limit, appear blank at first, once the record is saved they are filled in from the item template.
- Next fill in the call number. Here are some examples of call numbers showing different parts:
Example Fiction
Prefix: F
Class: KING
Example Nonfiction
Prefix: NF
Class: 813.54
Cutter: KIN
Example Fiction with a Suffix
Prefix: E FIC
Class: SAN
Suffix: KIT
- Each library has its own rules about prefixes, suffixes, and cutters. However, ODIN libraries need to place the cutter in the classification field when cataloging fiction, like the first example above.
- Another important thing to know is that you should avoid putting information in the Volume field unless it is volume information for a multi-part set or a serial. Adding information to this field will force item-level holds which are only appropriate for multi-part sets and serials. For more about volume information, see: Volume Information in Item Records
- Below the call number fields, the price, and the barcode are now filled in. Click CREATE ITEM to save the record.
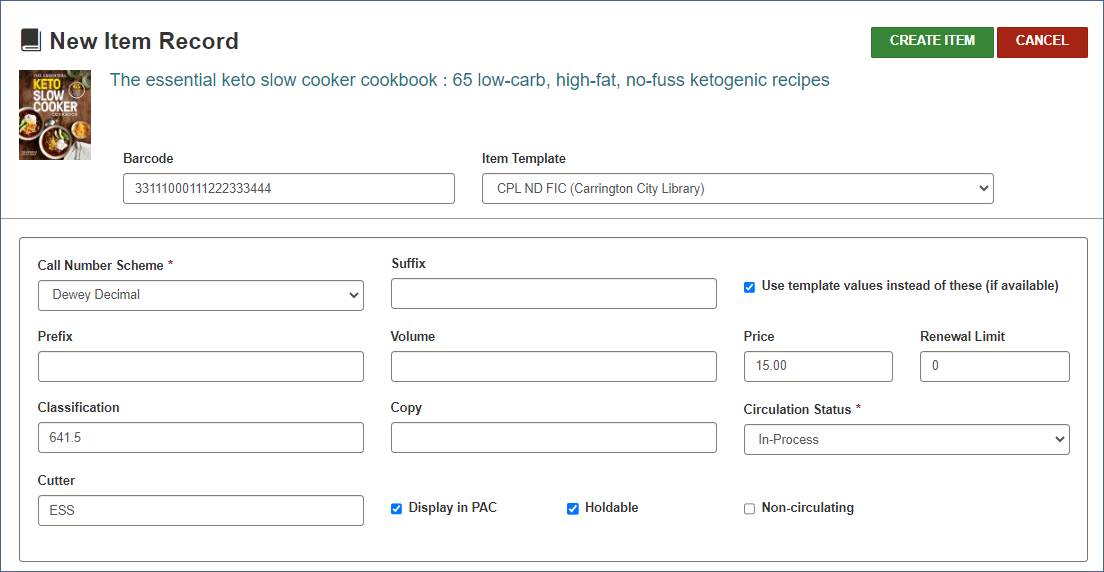
Related Trainings:
Leap Copy Cataloging: Adding Records from WorldCat
Leap Copy Cataloging: Adding Records from a Template
Volume Information in Item Records