Power Search
- Uses common command language or CCL to build queries
- You can save them in the Find Tool for repeated use
You do not need special knowledge to create power searches. The easiest way to create a power search is to use the Find Tool to conduct a basic search and convert it to a power search.
Example 1- Finding Missing Items
Set up the basic search to query for item records with the qualifier “Circulation status” missing.

Then set up the filters to find item records only in your branch and click “Apply.”

To convert this search into a power search, change the search mode from “Basic Search” to “Power Search.”
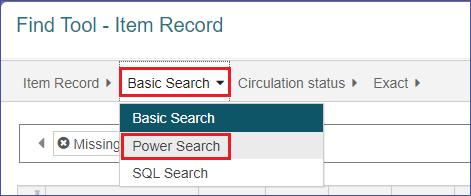
This changes the wording of the query in the Find Tool.

The benefit of this feature is that you can save this query and reuse it without having to reconfigure your filters each time.
To save this query, click the floppy disc icon and give the search a descriptive name.
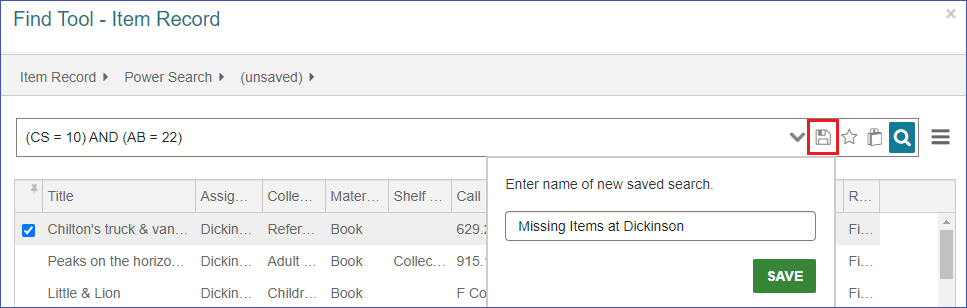
Now the next time I want to execute this search I just change my search mode to Power Search and select my search in the saved search drop-down.
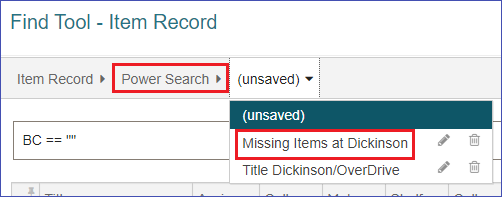
Saved searches are only available for your login. Anyone else who wants the saved search will need to set it up for themselves.
Example 2- Keyword search to find available items at your branch
Start with the Find Tool set to search Items by All keyword fields.

Set up the filters for the assigned branch and the circulation status “Available,” and click “Apply.”
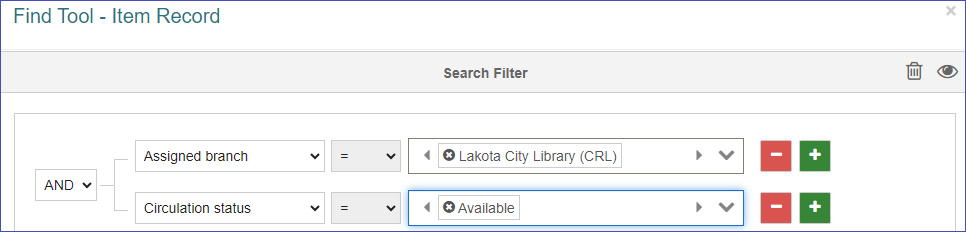
Next change the search into a Power Search, by changing the search mode from “Basic Search” to “Power Search.”

To use this search, you will add your search terms between the two quotation marks. Here I am searching for the term “thrillers.” All the results will be available items at my branch.

Power searches can be set up for anything you use the Find Tool for - such as patrons, record sets, bibliographic records, purchase order line items, and hold requests.
(06/21/2024)