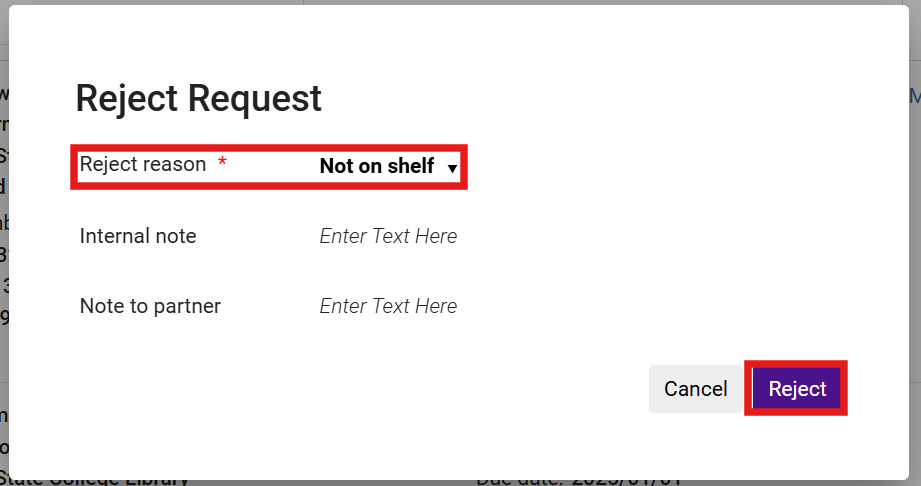Lending or Not Supplying an ILL Item in Alma
Lending
1. To see items that have been requested from your library, go to the Fulfillment tab and select Resource Sharing | Lending Requests.
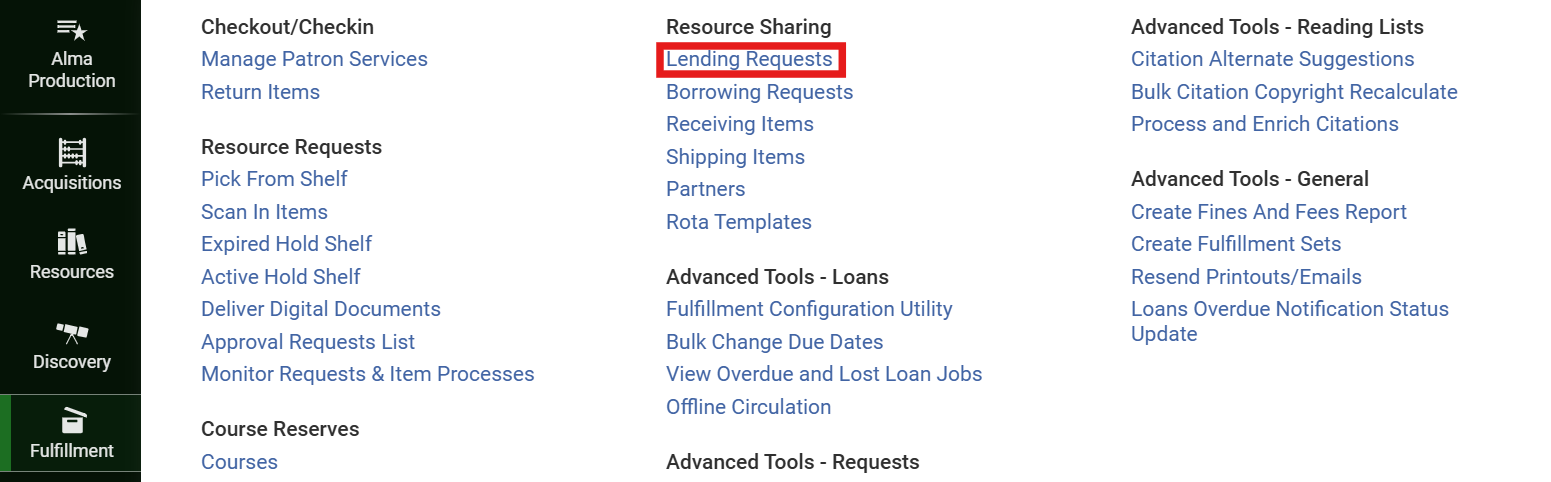
2. The Resource Sharing Lending Requests page is displayed. Lending requests plus facets to work with the requests, are displayed. You have the option to print a slip report in order to pickup items from the shelves, or an option to print individual slips. Printing individual slips can be done by selecting the radio button next to the request and clicking Print Slip. You have the opportunity to print individual slips at time of shipping as well.
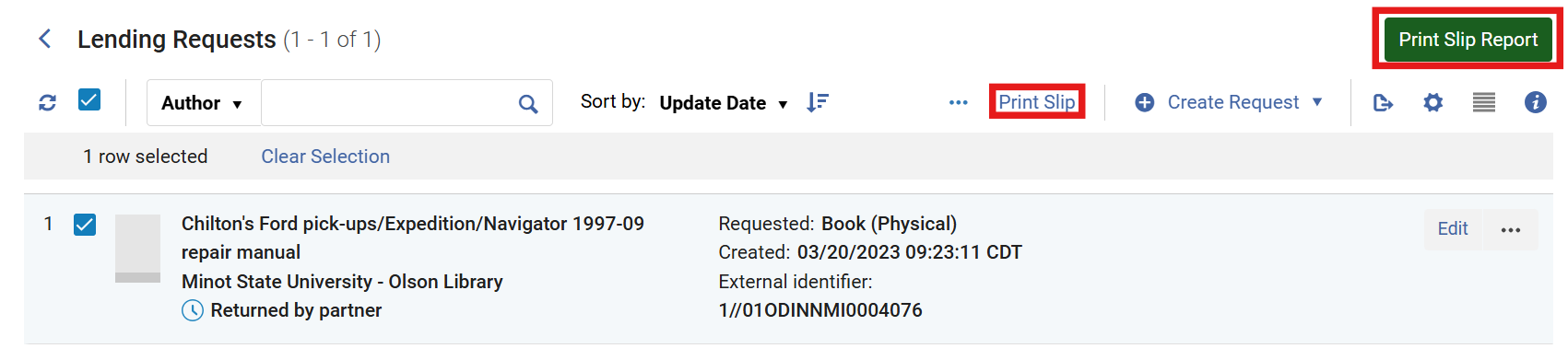
3. To ship items, go to Fulfillment | Resource Sharing | Lending Requests. With the request on the screen, click on the "More Actions" button (ellipsis), then select the applicable Ship Item button to the right of the request.
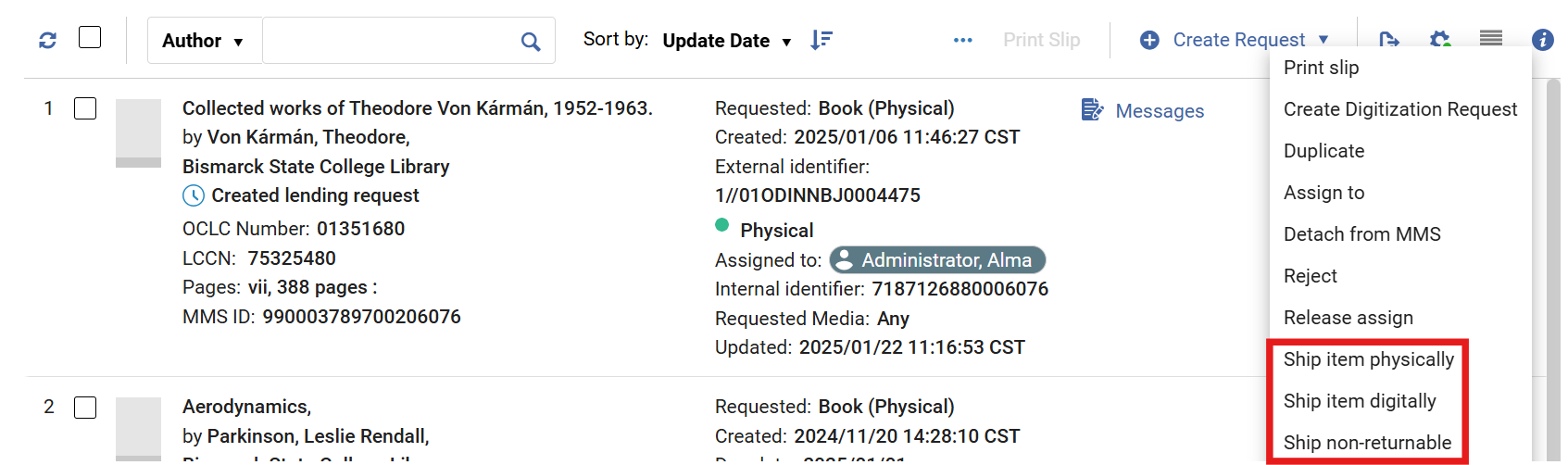
4. Alternatively, you can go to the Fulfillment tab and select Resource Sharing | Shipping items.
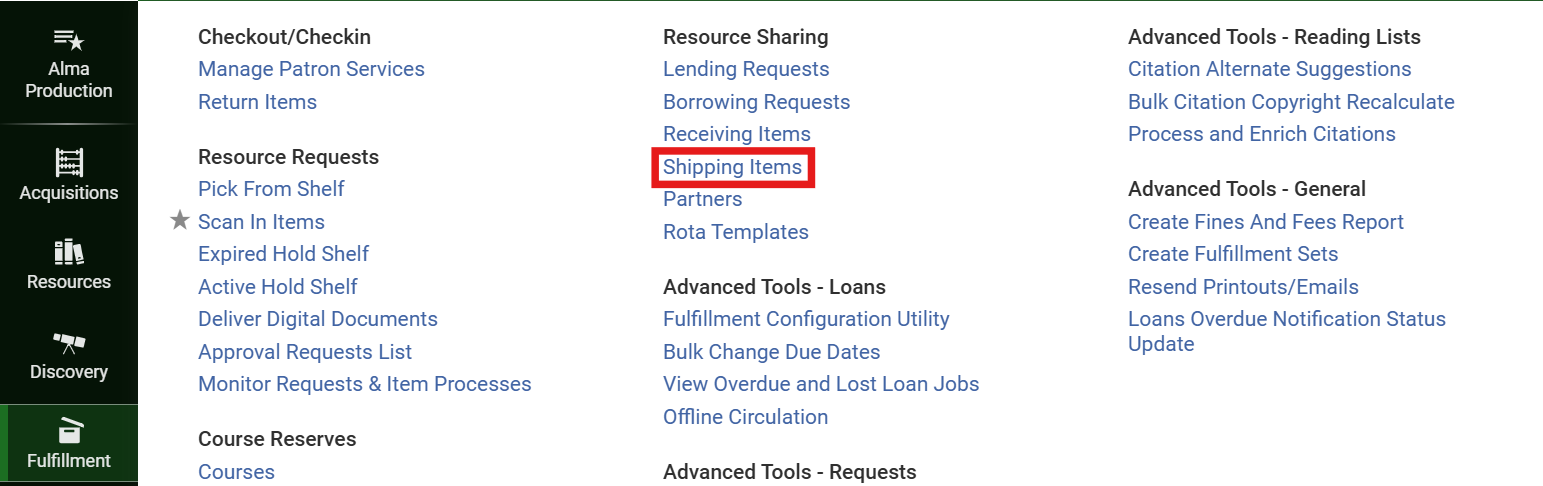
5. A workform displays allowing you to fill out information regarding shipping the request.
- Automatically Print slip – click Yes to automatically print a slip to be used when sending the material to the borrowing library.
- Shipping Format – Select if you are shipping physical, digital or non-returnable material.
- Shipping cost – indicate any amount to be charged for shipping
- Due date – enter a due date for the material. If left blank, the system will automatically use TOU’s to set the due date.
- Location –
- Internal note – enter an internal note if desired
- Note to partner – enter a note for the borrower if desired
- Partner – defaults to the borrowing library
- Scan request ID – enter the external ID of the request (typically found on the printout)
- Multiple items – check if there are multiple items being shipped associated with the request
- Scan Item barcode – the item’s barcode is entered here.
6. You are presented with a workform where you can scan in the item barcode and update the request to Shipped. Note: if there are fields you wish to edit, be sure to do those before scanning the barcode, for as soon as the barcode is scanned, the item is updated.
- Automatically Print slip – click Yes to automatically print a slip to be used when sending the material to the borrowing library.
- Shipping Format – Select if you are shipping physical, digital or non-returnable material.
- Shipping cost – indicate any amount to be charged for shipping
- Due date – enter a due date for the material. If left blank, the system will automatically use TOU’s to set the due date.
- Location –
- Internal note – enter an internal note if desired
- Note to partner – enter a note for the borrower if desired
- Partner – defaults to the borrowing library
- Scan request ID – automatically populated by the request
- Multiple items – check if there are multiple items being shipped associated with the request
- Scan Item barcode – the item’s barcode is entered here.
7. Using either method, the request updates to shipped physically.
Not Supplying
1. If you are unable to fill a request, display the request on the screen by going to Fulfillment | Resource Sharing | Lending Requests. Click the ellipse button on the right side of the request and select Reject.
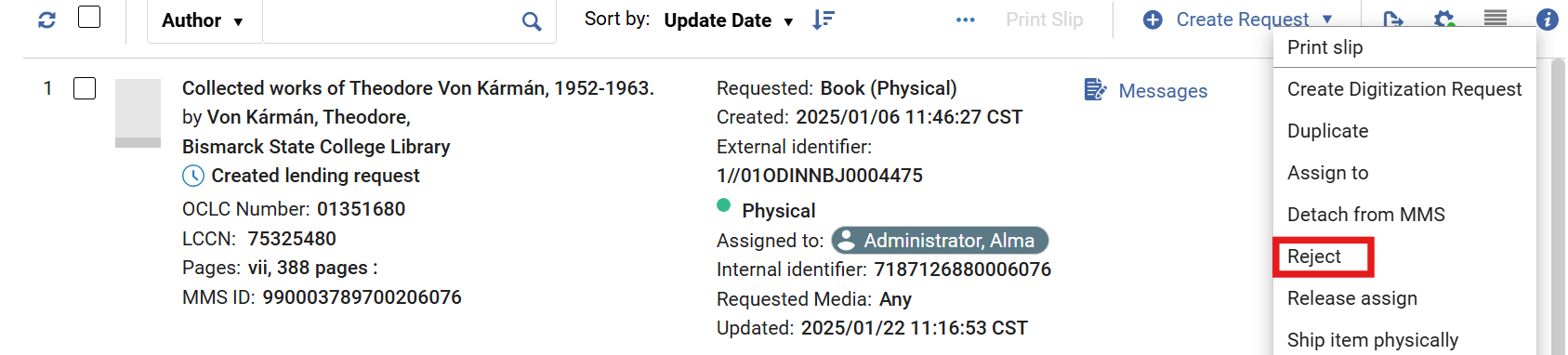
2. A workform displays that allows you to select a reason for rejecting the request, as well as an internal note and note to the partner. Click Reject to process the rejection. Once unfilled, the request will be removed from the list of lending requests and routed to the next partner in the borrowing rota.